Gabriel1
iPF Noob
This How To guide is designed for those who are visually impaired, or those who know someone who is. It will show how they can enable the specific functions that Apple provide as standard to aid them in their use of their iPad.
VoiceOver provides a variety of functions to enable those who have limited or zero vision to be able to use their iPad. It will give descriptions of any area of the screen, speak as you type, allow you to choose options and functions and even connect to Braille devices. With the advent of iOS 5 everyone can enjoy using an iPad.
VoiceOver will tell you which orientation that your iPad is in, it will also tell you if the rotation of the screen is locked. It will announce when you go to a new screen then read the first item on that screen (normally the item or app at the top left of the screen.
You can navigate by tapping or dragging your fingers around the screen and VoiceOver will describe what is at the location where your fingers are.
To be able to quickly turn VoiceOver on and off the triple click home button function can be enabled.......
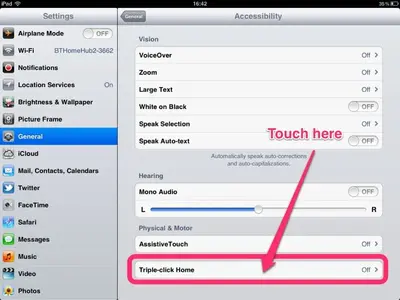
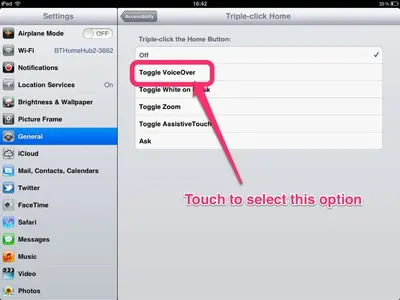
To enable theVoiceOver function we first have to open the the Settings App. By default the App will open on the General Tab. Then scroll down to the Accessibility tab on the right hand side.this will then open the menu containing VoiceOver.........
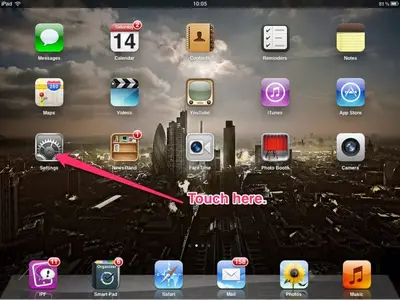
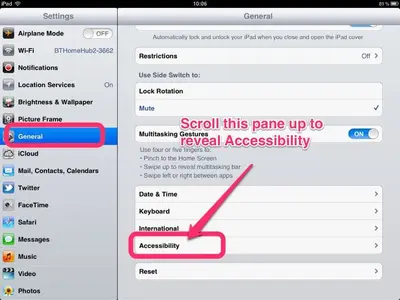
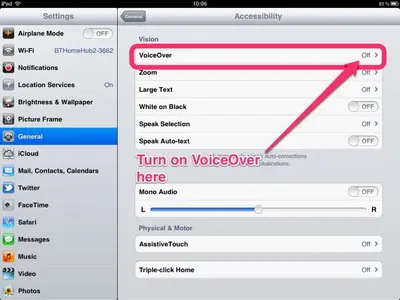
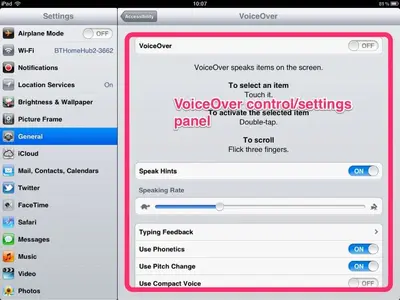
You should now have the VoiceOver control panel open. So it's time to turn it on, but before you do you'll need to learn a few things which are different to normal. Firstly not all the normal gestures will work, secondly, we have some new functions which are.....
Single Tap: a single tap anywhere on the screen will highlight that area and describe what is there, if it's text it will read the text and tell you if there is a function associated with it and how to operate it.
Double Tap: this will select the item, for example it will turn a function in settings from off to on.
Triple Tap: this will take you back to the home screen.
So, now turn VoiceOver on. The first time you do this you should see this screen which just warns you that gestures settings will change.
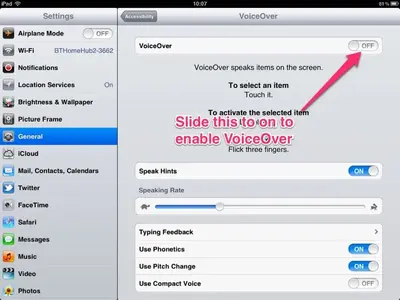
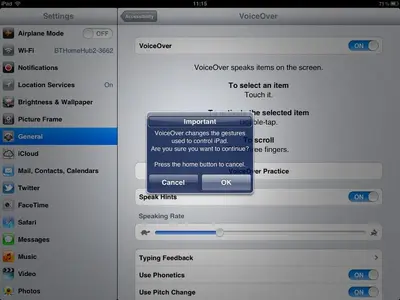
Your iPad should now be talking to you and describing anything that you touch on the screen. So let's look at a couple of the key settings, Speak Hints and the Speaking Rate controller for the iPads speech. (NOTE: you can mute/un-mute VoiceOver by double tapping the screen with three fingers.)
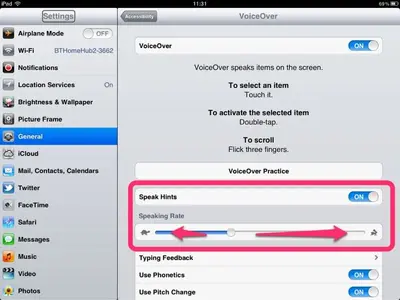
When Speak Hints is turned on it will also tell you if a function is available and if it is then it will tell you how to activate it. This function defaults to on and unless you are an experienced user it is probably best to leave it on.
The Speaking Rate controller does what it says, it allows you to speed up or slow down the speed the VoiceOver speaks at. To adjust the Speaking Rate, double tap and hold then drag to the left to slow down or drag to the right to speed up.
Next we will look at Typing Feedback, by default this is set to both characters and words for both the software keyboard and hardware keyboards (it is not advisable to change these settings)......
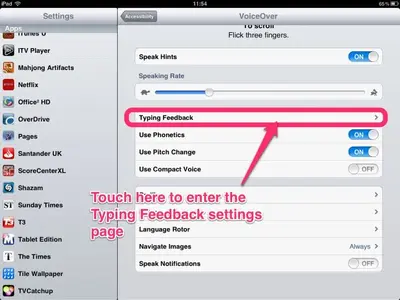
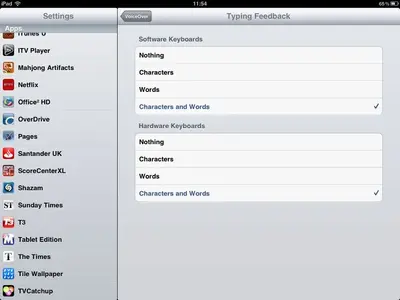
These settings are fairly self explanatory but should you be unsure, Nothing - no feedback when typing letters or for completed words; Characters - only feedbacks on typed letters; Words - only feedbacks on completed words; Characters and Words - feedbacks both individual letters and completed words.
The next setting is Use Phonetics......
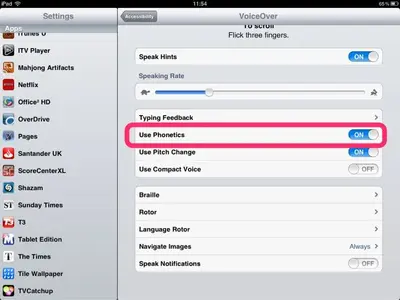
This setting works when typing, when switched on, instead of just speaking the letter being typed it will also speak the Phonetic Alphabet, for example, if you type the letter e, it will say "e" followed by "echo".
Now we will look at the Pitch Change function.......
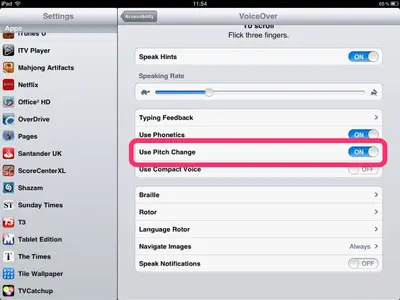
When enabled this has a couple of functions. When typing a higher pitch is used when entering a letter and a lower pitch is used when deleting a letter. Whilst reading, the first word is read at a higher pitch and the last word is spoken at a lower pitch.
The Compact Voice function changes the reading voice. This setting is either off or on.......
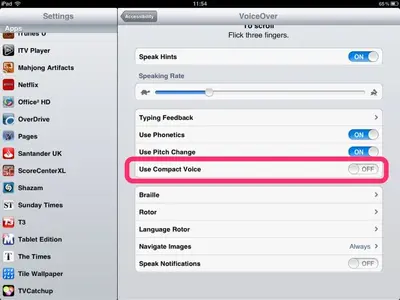
Next up is Braille. iOS 5.x.x has support for many external Bluetooth devices. For a complete list check out this link http://www.apple.com/accessibility/iphone/braille-display.html
The Braille settings can be found here.......
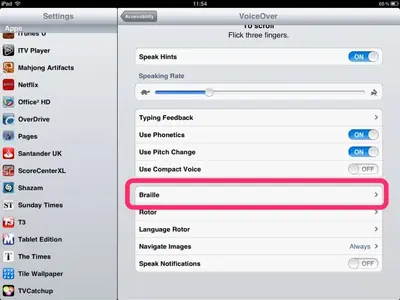
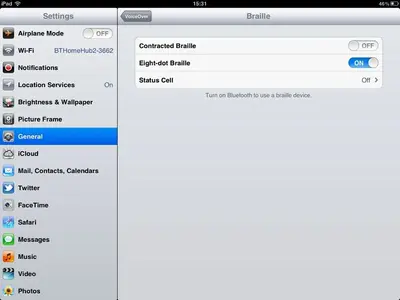
The Rotor control is an amazing little secret of iOS VoiceOver. It is a virtual dial which can change the function and results of the up/down flick gestures (described further on in this guide). To use the Rotor control, place two fingers on the screen and rotate one finger around the other, the dial will appear and as you rotate different options will appear on the dial.......
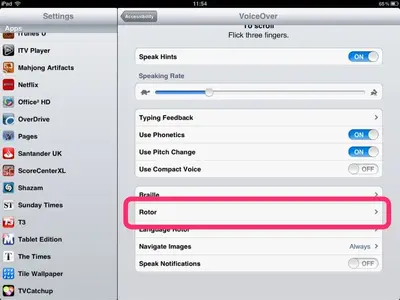
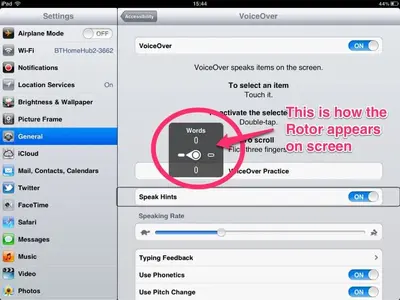

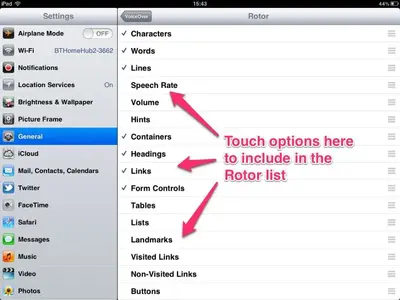
If you are typing then the Rotor can be used to change the language that you are typing in.......
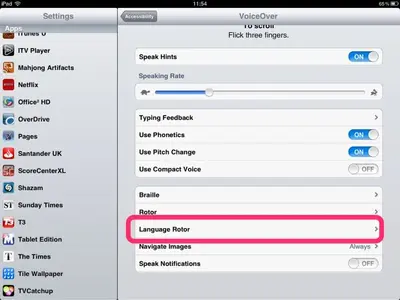
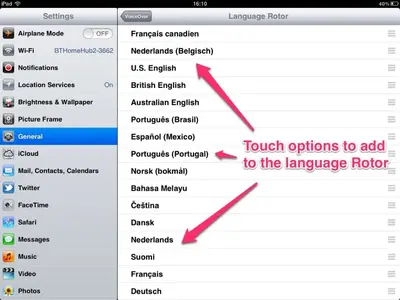
Speak Notifications does exactly what it says on the tin, it will tell you what the notifications are when you unlock your iPad. If this function is turned off then it will just speak the time when you unlock your iPad.
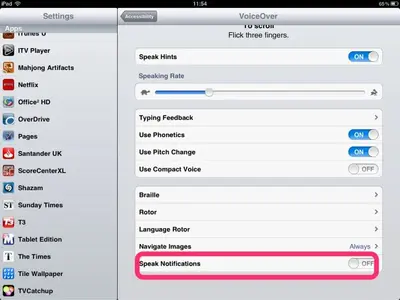
In the next posts I will add the list of commands and options which are available in iOS for the VoiceOver function.
This is really the tip of the iceberg for what can be achieved using the VoiceOver function. For indepth reading on this you can download the iPad User Guide For iOS 5.1 in the iBooks Store and search for VoiceOver. The guide is completely free and should be required reading for new users of iPads.
Further information can also be found at Apple's website here http://www.apple.com/accessibility/ipad/vision.html
NOTE: For those with limited vision it is worth noting that VoiceOver and Zoom functions cannot be used at the same time.
TIP!: Up and down flicking (when enabled in Rotor) - The effect of the rotor depends on what you’re doing. When you read text in an email, you can use the rotor to switch between hearing text spoken word-by-word, character-by-character, or line-by-line when you flick up or down. When you browse a webpage, you can use the rotor setting to hear all the text (either word-by-word or character-by-character), or to jump from one element to another of a certain type, such as headers or links. (this paragraph is copied from the IPad User Guide For iOS 5.1 available for free in the iBooks store).
TIP!: If you want to choose an item by name rather than search around the screen you can triple tap the screen with two finger which will bring up a search box and you can type in the item name.
TIP!: So you want to hear your battery strength or wifi signal strength, it's almost too easy, tap the very top of the screen and your iPad will tell you!
TIP!: So you want to revert to normal gestures whilst using VoiceOver, you can do that too! Double tap and hold the screen, the iPad will make a noise to inform you that normal gestures are in use, they will remain in use until you remove your finger.
The Archangel
VoiceOver provides a variety of functions to enable those who have limited or zero vision to be able to use their iPad. It will give descriptions of any area of the screen, speak as you type, allow you to choose options and functions and even connect to Braille devices. With the advent of iOS 5 everyone can enjoy using an iPad.
VoiceOver will tell you which orientation that your iPad is in, it will also tell you if the rotation of the screen is locked. It will announce when you go to a new screen then read the first item on that screen (normally the item or app at the top left of the screen.
You can navigate by tapping or dragging your fingers around the screen and VoiceOver will describe what is at the location where your fingers are.
To be able to quickly turn VoiceOver on and off the triple click home button function can be enabled.......
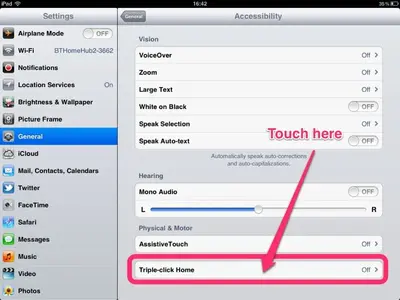
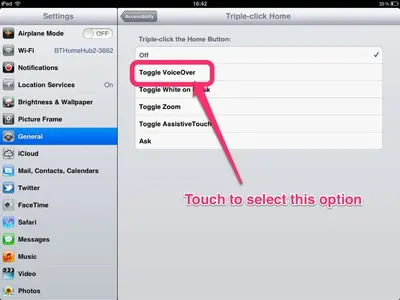
To enable theVoiceOver function we first have to open the the Settings App. By default the App will open on the General Tab. Then scroll down to the Accessibility tab on the right hand side.this will then open the menu containing VoiceOver.........
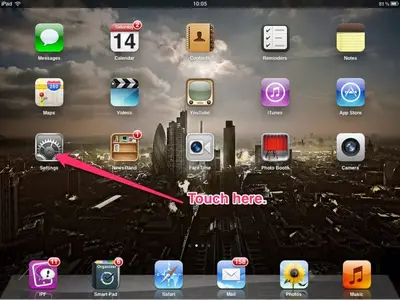
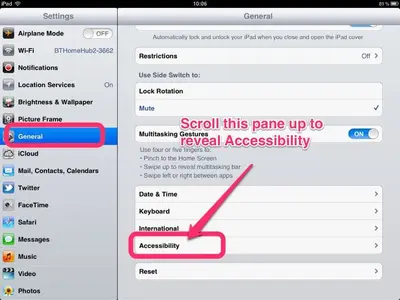
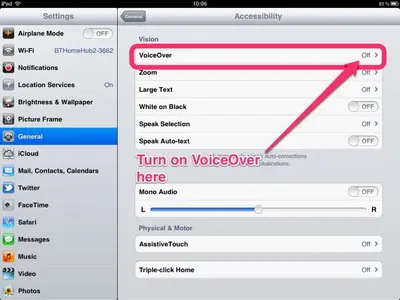
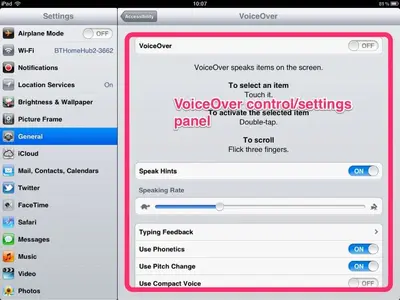
You should now have the VoiceOver control panel open. So it's time to turn it on, but before you do you'll need to learn a few things which are different to normal. Firstly not all the normal gestures will work, secondly, we have some new functions which are.....
Single Tap: a single tap anywhere on the screen will highlight that area and describe what is there, if it's text it will read the text and tell you if there is a function associated with it and how to operate it.
Double Tap: this will select the item, for example it will turn a function in settings from off to on.
Triple Tap: this will take you back to the home screen.
So, now turn VoiceOver on. The first time you do this you should see this screen which just warns you that gestures settings will change.
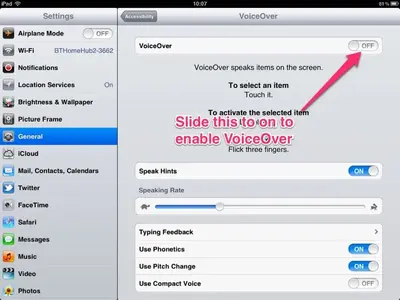
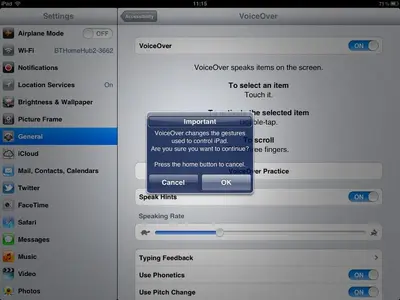
Your iPad should now be talking to you and describing anything that you touch on the screen. So let's look at a couple of the key settings, Speak Hints and the Speaking Rate controller for the iPads speech. (NOTE: you can mute/un-mute VoiceOver by double tapping the screen with three fingers.)
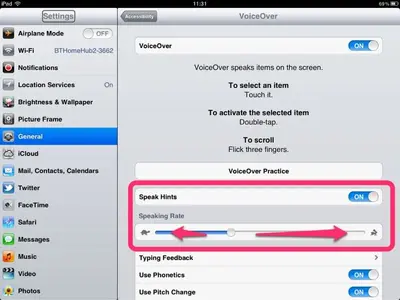
When Speak Hints is turned on it will also tell you if a function is available and if it is then it will tell you how to activate it. This function defaults to on and unless you are an experienced user it is probably best to leave it on.
The Speaking Rate controller does what it says, it allows you to speed up or slow down the speed the VoiceOver speaks at. To adjust the Speaking Rate, double tap and hold then drag to the left to slow down or drag to the right to speed up.
Next we will look at Typing Feedback, by default this is set to both characters and words for both the software keyboard and hardware keyboards (it is not advisable to change these settings)......
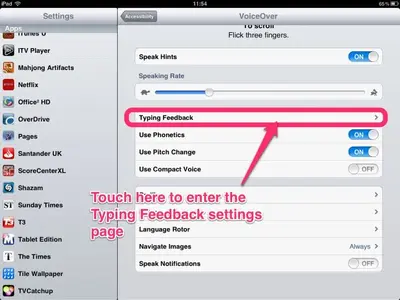
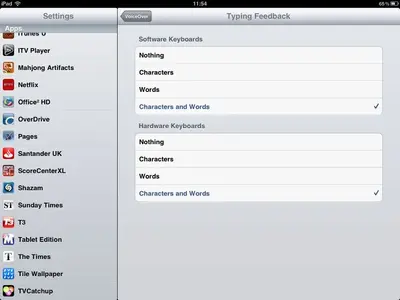
These settings are fairly self explanatory but should you be unsure, Nothing - no feedback when typing letters or for completed words; Characters - only feedbacks on typed letters; Words - only feedbacks on completed words; Characters and Words - feedbacks both individual letters and completed words.
The next setting is Use Phonetics......
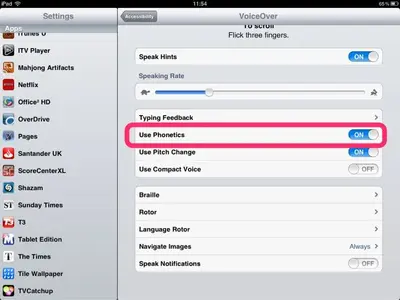
This setting works when typing, when switched on, instead of just speaking the letter being typed it will also speak the Phonetic Alphabet, for example, if you type the letter e, it will say "e" followed by "echo".
Now we will look at the Pitch Change function.......
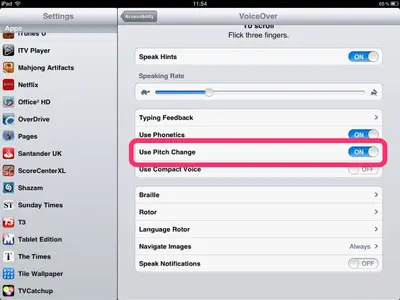
When enabled this has a couple of functions. When typing a higher pitch is used when entering a letter and a lower pitch is used when deleting a letter. Whilst reading, the first word is read at a higher pitch and the last word is spoken at a lower pitch.
The Compact Voice function changes the reading voice. This setting is either off or on.......
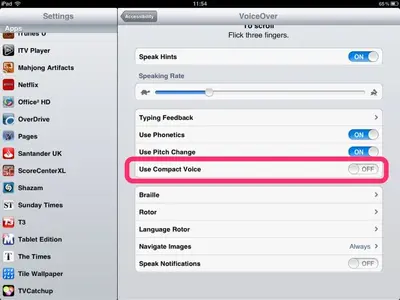
Next up is Braille. iOS 5.x.x has support for many external Bluetooth devices. For a complete list check out this link http://www.apple.com/accessibility/iphone/braille-display.html
The Braille settings can be found here.......
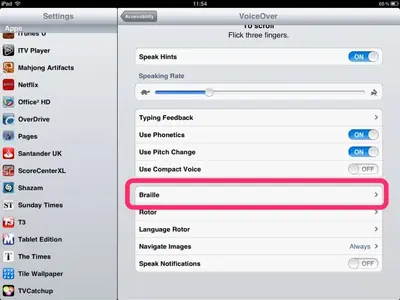
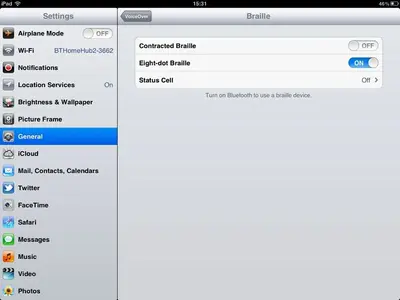
The Rotor control is an amazing little secret of iOS VoiceOver. It is a virtual dial which can change the function and results of the up/down flick gestures (described further on in this guide). To use the Rotor control, place two fingers on the screen and rotate one finger around the other, the dial will appear and as you rotate different options will appear on the dial.......
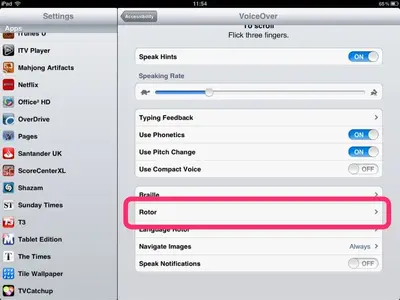
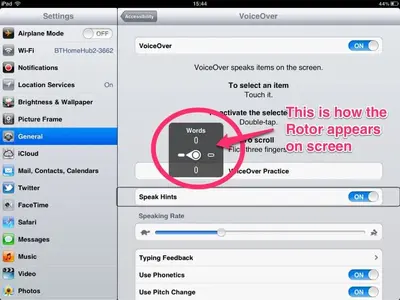

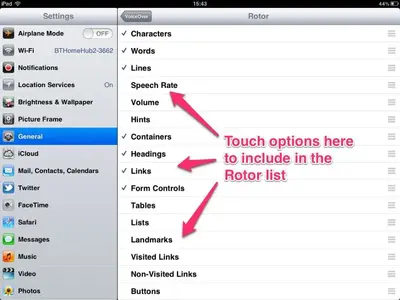
If you are typing then the Rotor can be used to change the language that you are typing in.......
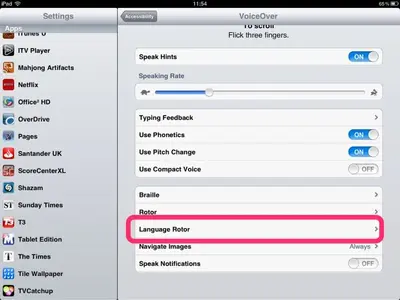
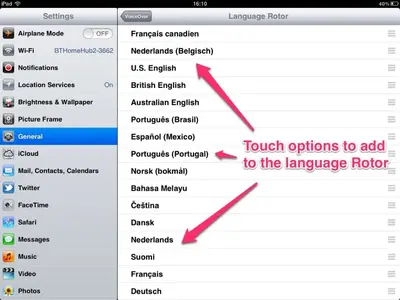
Speak Notifications does exactly what it says on the tin, it will tell you what the notifications are when you unlock your iPad. If this function is turned off then it will just speak the time when you unlock your iPad.
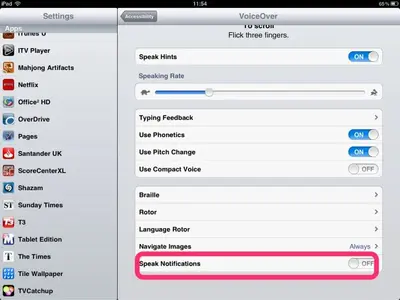
In the next posts I will add the list of commands and options which are available in iOS for the VoiceOver function.
This is really the tip of the iceberg for what can be achieved using the VoiceOver function. For indepth reading on this you can download the iPad User Guide For iOS 5.1 in the iBooks Store and search for VoiceOver. The guide is completely free and should be required reading for new users of iPads.
Further information can also be found at Apple's website here http://www.apple.com/accessibility/ipad/vision.html
NOTE: For those with limited vision it is worth noting that VoiceOver and Zoom functions cannot be used at the same time.
TIP!: Up and down flicking (when enabled in Rotor) - The effect of the rotor depends on what you’re doing. When you read text in an email, you can use the rotor to switch between hearing text spoken word-by-word, character-by-character, or line-by-line when you flick up or down. When you browse a webpage, you can use the rotor setting to hear all the text (either word-by-word or character-by-character), or to jump from one element to another of a certain type, such as headers or links. (this paragraph is copied from the IPad User Guide For iOS 5.1 available for free in the iBooks store).
TIP!: If you want to choose an item by name rather than search around the screen you can triple tap the screen with two finger which will bring up a search box and you can type in the item name.
TIP!: So you want to hear your battery strength or wifi signal strength, it's almost too easy, tap the very top of the screen and your iPad will tell you!
TIP!: So you want to revert to normal gestures whilst using VoiceOver, you can do that too! Double tap and hold the screen, the iPad will make a noise to inform you that normal gestures are in use, they will remain in use until you remove your finger.
The Archangel
