Fr0st
iPF Noob
Forward:
This is a guide for those brave souls whom have already Jailbroken their iPads. Please do not ask me how to do manage files on Stock iDevices, because quite frankly you will (eventually) find that: there's an app for that!
Introduction:
iPad JailBroken? Don't see what all the fuss is about? Want to learn a new trick that you could do with your newly freed iDevice? Welcome to the world of wireless device management!
What we will learn to do today is: to manage the data on your iPad that is sitting in the corner of the room, from the laptop/ desktop that you are using on the other side of the room. All this entirely wireless of course!
The method we are going to employ to do these wireless transfers is called SSH. For more info on SSH go to http://www.ipadforums.net/jailbreak...ides/28213-how-use-secure-shell-ssh-ipad.html
By the end of this guide, I hope that readers will be able to:
Preparation:
Before we start with the step-by-step instructions on how to achieve our above goals, we must prepare the iPad for Wireless management. We will need:
Procedure:
Now that we have everything installed on our little iPad, we can begin with our first exercise! Let us try to send a file from our computer to our iPad!
On the iPad, go to Setting>Wireless>Your Network's Name> Blue Arrow next to your network's name> Note your IP address. You will need this for later!
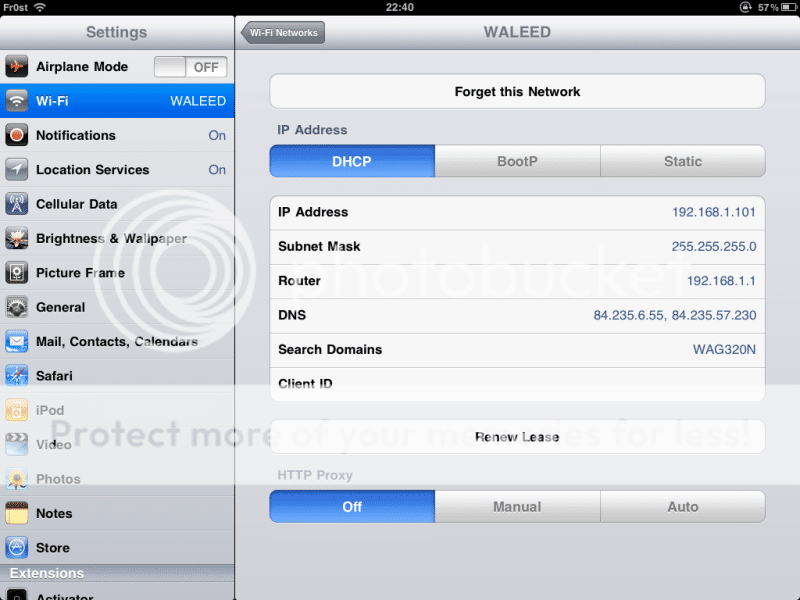
Fire up your favorite SSH client. Windows users may use WinSCP, FileZilla or PuTTY, Mac users can use CyberDuck, and Linux users can either utilize their SSH command in their terminal or use Filezilla ( my personal choice ) . When trying to create a new connection on any client, clients will require a host to connect to, but where is the host Fr0st?! You haven't told us anything about that!
In FileZilla, go to File>Site Manager> New Site>Name your new site (E.g iPad ).
The host you are trying to connect with is: insert.ip.address.here (the address we noted down)
Leave Port blank (it fills it automatically anyways) and choose SFTP-SSH Transfer Protocol. Logon Type should be Normal.
In the user field enter: root
As for the password, well: alpine ( if you haven't changed it ), or else you have followed f4780y's guide to the dot. If it is the later then type your password and give yourself a pat on the back from me, because I love it when people follow instructions properly!
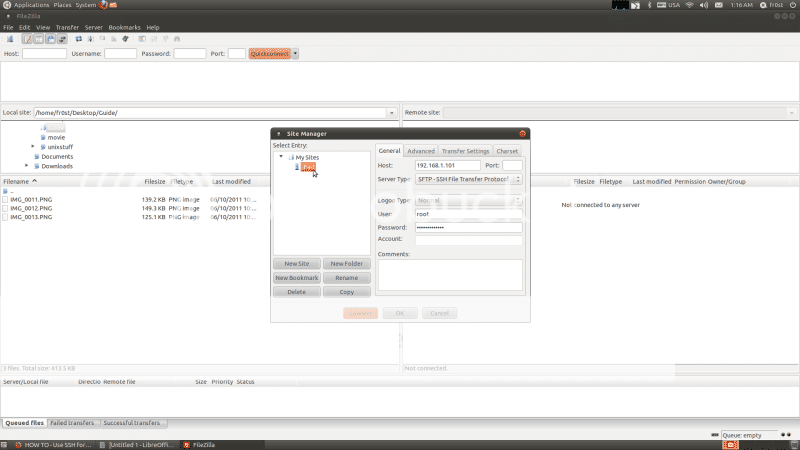
In a few seconds, you should see some crypt keys appear on your screen. The goal of the module is to be able to read and write crypto keys in any encoding (eg. PEM, SSH, etc.). In other words, it is a security measure (key) that saves to your computer for later use with the same device. Your computer will ask you if you want to keep this as a trusted source. Please click on yes.
You should now be able to see two things: your computer's file system and your iPad's! Now all you need to do is find a file (photo, document,etc..) on you computer that you've been dying to see on the iPad, drag & drop, and Ta-da! You should be able to see it on your iPad's file system. This of course means you can also do the opposite, sending files from your iPad to your computer.
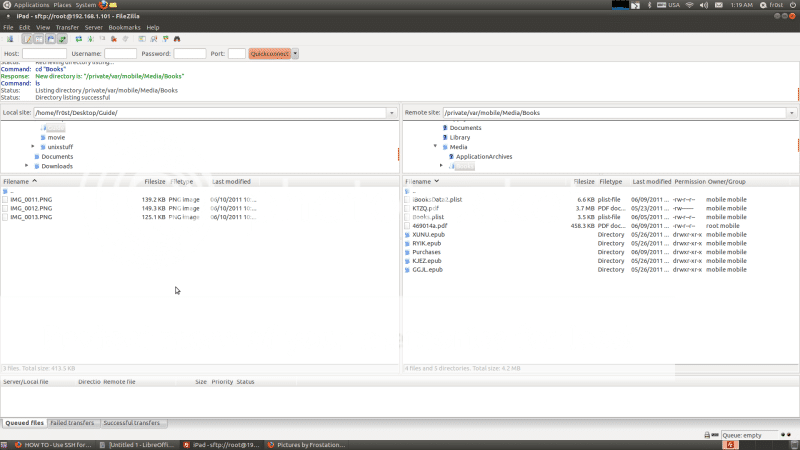
On Windows using WinSCP, your screen might look something like this...
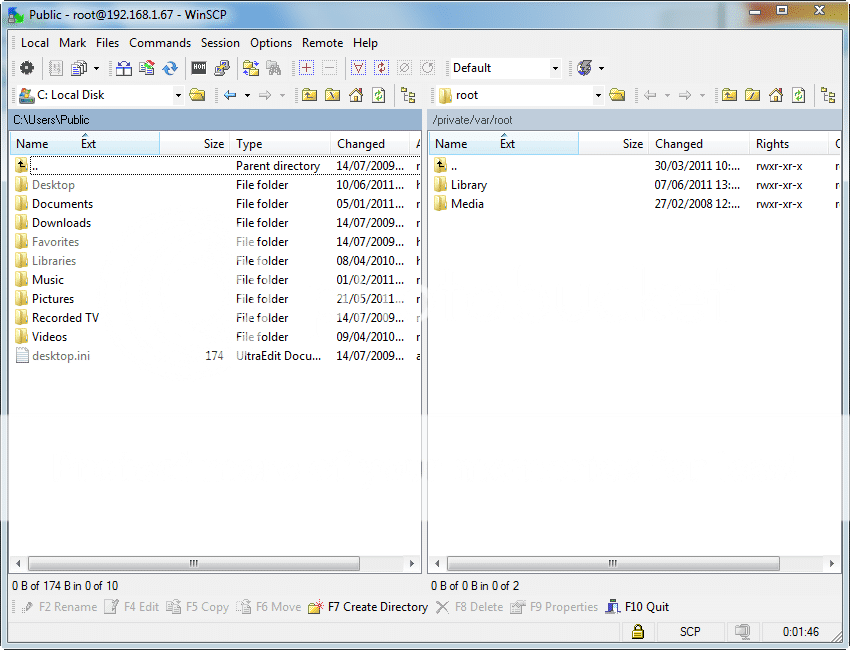
EXAMPLE - Adding a PDF to the iBooks app without iTunes:
Find a PDF on your computer, copy it to your Desktop so you can easily find it. Then navigate to: /private/var/mobile/Media/Books on your iPad, and drag and drop the pdf to /Books. After the transfer is completed- takes a second- open your iPad and start up iFile.
There is a nice little tab on the top left called 'Sidebar', however if you can't find it that is due to the fact that you are holding your iPad in portrait mode (wide screen), and just means that you can see the sidebar to your left! (doh!) You will find Books under Places, find your PDF, tap on it once and choose what you want to open it with. E.g PDF Viewer, iBooks, Evernote, etc...
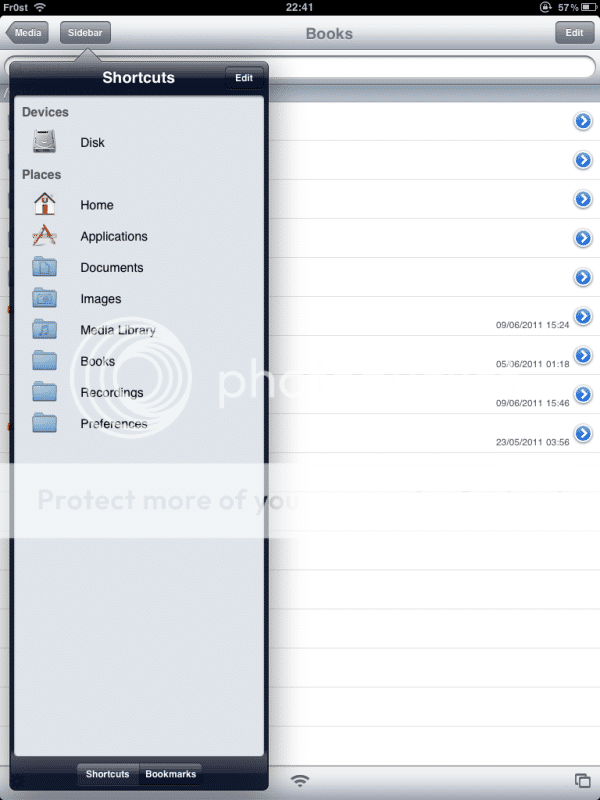
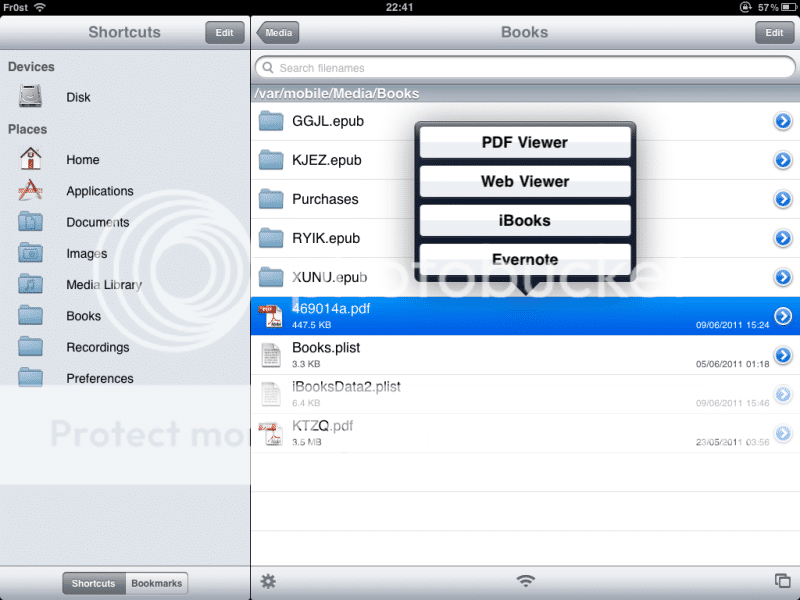
Congratulations! Now you can officially transfer files to and from your iPad, plus manage data remotely from your computer! Have fun managing your data, but remember the Golden Rules set out by f4780Y:
This is my first guide ever, so please leave some comments on what you think of it!
Constructive criticism is always welcome!
This is a guide for those brave souls whom have already Jailbroken their iPads. Please do not ask me how to do manage files on Stock iDevices, because quite frankly you will (eventually) find that: there's an app for that!
Introduction:
iPad JailBroken? Don't see what all the fuss is about? Want to learn a new trick that you could do with your newly freed iDevice? Welcome to the world of wireless device management!
What we will learn to do today is: to manage the data on your iPad that is sitting in the corner of the room, from the laptop/ desktop that you are using on the other side of the room. All this entirely wireless of course!
The method we are going to employ to do these wireless transfers is called SSH. For more info on SSH go to http://www.ipadforums.net/jailbreak...ides/28213-how-use-secure-shell-ssh-ipad.html
By the end of this guide, I hope that readers will be able to:
- Send files from a computer to iPad.
- Send files from iPad to a computer.
- View files on iPad using preferred app.
- Manage files on iPad from computer using wireless.
Preparation:
Before we start with the step-by-step instructions on how to achieve our above goals, we must prepare the iPad for Wireless management. We will need:
- Wireless Internet, or your computer to be set up as a wireless AP. For the sake of this guide, I'll assume that you have wireless Internet.
- Jailbreak. Not jail broken? Please refer to f4780y's thread: http://www.ipadforums.net/ipad-hacking/24377-jailbreaking-methods-ipad.html
- Mobile Terminal, you can find this in Cydia. -WARNING- Do not use the version that is found on Cydia if you are running JB on 4.1+. It will not work! If you want to install it using Cydia, then add the following source to your repositories: Index of /repository/ They have an updated mobile terminal, and if you dont know how to add it then just go to Cydia>Sources>Edit>Add>Type Address>Add Source.
- OpenSSH, also found on Cydia. To install, read this guide: http://www.ipadforums.net/jailbreak...ides/28213-how-use-secure-shell-ssh-ipad.html
- iFile, freeware found on Cydia. Please download and install.
Procedure:
Now that we have everything installed on our little iPad, we can begin with our first exercise! Let us try to send a file from our computer to our iPad!
On the iPad, go to Setting>Wireless>Your Network's Name> Blue Arrow next to your network's name> Note your IP address. You will need this for later!
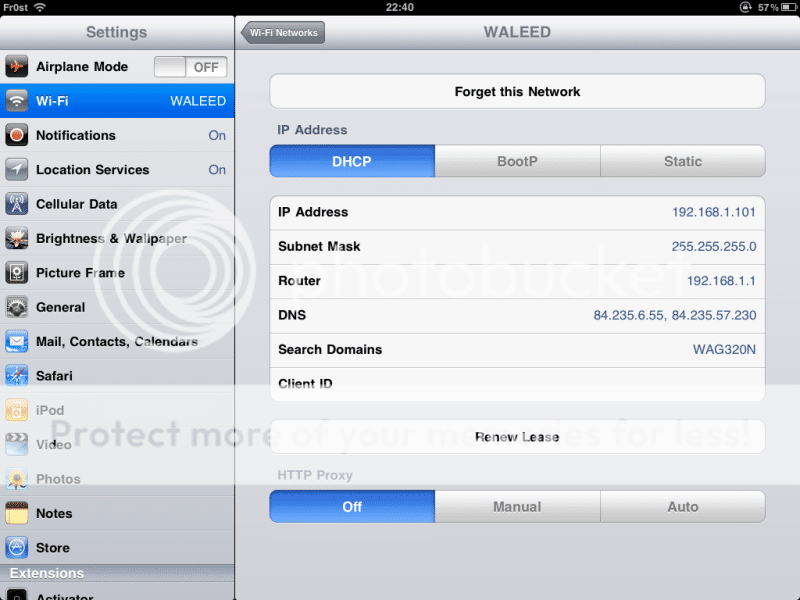
Fire up your favorite SSH client. Windows users may use WinSCP, FileZilla or PuTTY, Mac users can use CyberDuck, and Linux users can either utilize their SSH command in their terminal or use Filezilla ( my personal choice ) . When trying to create a new connection on any client, clients will require a host to connect to, but where is the host Fr0st?! You haven't told us anything about that!
In FileZilla, go to File>Site Manager> New Site>Name your new site (E.g iPad ).
The host you are trying to connect with is: insert.ip.address.here (the address we noted down)
Leave Port blank (it fills it automatically anyways) and choose SFTP-SSH Transfer Protocol. Logon Type should be Normal.
In the user field enter: root
As for the password, well: alpine ( if you haven't changed it ), or else you have followed f4780y's guide to the dot. If it is the later then type your password and give yourself a pat on the back from me, because I love it when people follow instructions properly!
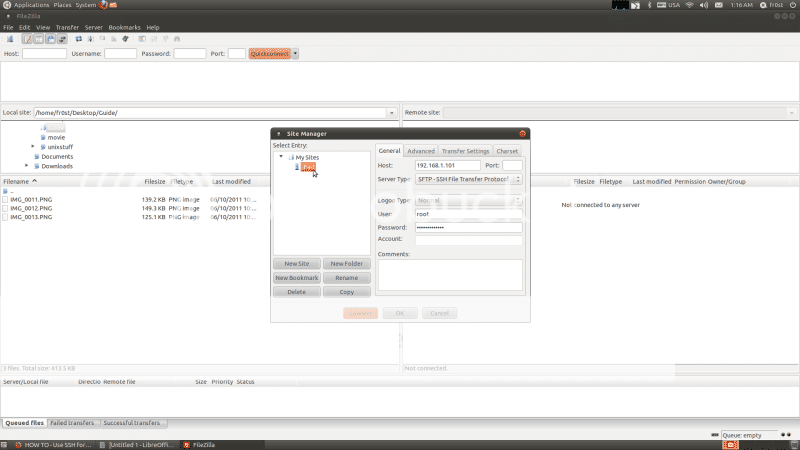
In a few seconds, you should see some crypt keys appear on your screen. The goal of the module is to be able to read and write crypto keys in any encoding (eg. PEM, SSH, etc.). In other words, it is a security measure (key) that saves to your computer for later use with the same device. Your computer will ask you if you want to keep this as a trusted source. Please click on yes.
You should now be able to see two things: your computer's file system and your iPad's! Now all you need to do is find a file (photo, document,etc..) on you computer that you've been dying to see on the iPad, drag & drop, and Ta-da! You should be able to see it on your iPad's file system. This of course means you can also do the opposite, sending files from your iPad to your computer.
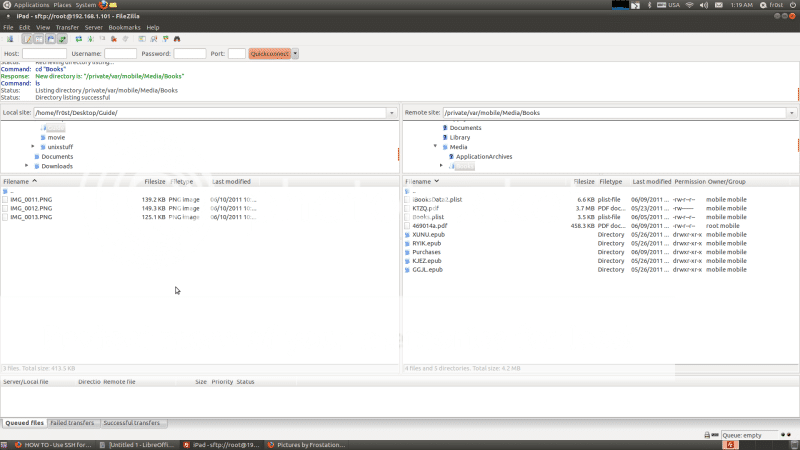
On Windows using WinSCP, your screen might look something like this...
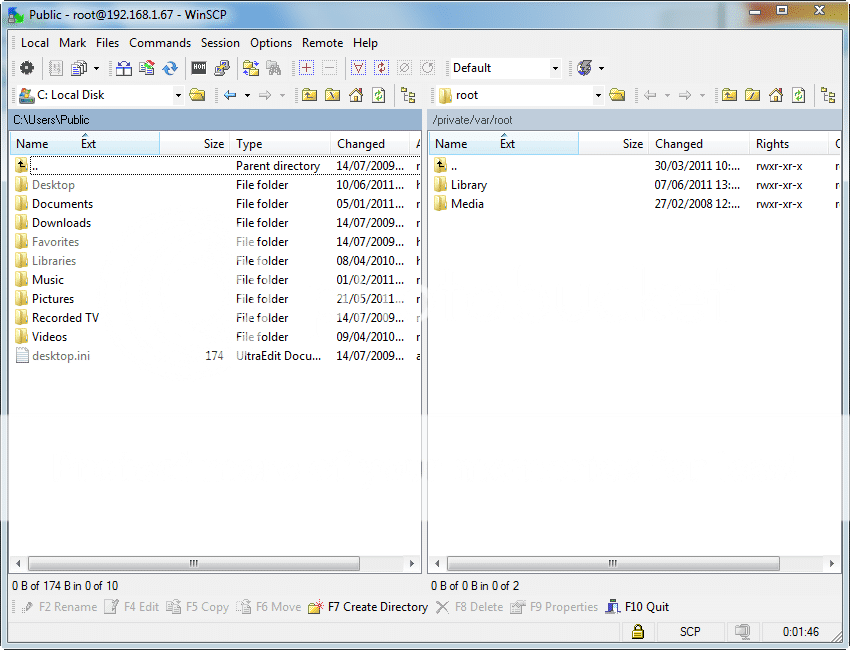
EXAMPLE - Adding a PDF to the iBooks app without iTunes:
Find a PDF on your computer, copy it to your Desktop so you can easily find it. Then navigate to: /private/var/mobile/Media/Books on your iPad, and drag and drop the pdf to /Books. After the transfer is completed- takes a second- open your iPad and start up iFile.
There is a nice little tab on the top left called 'Sidebar', however if you can't find it that is due to the fact that you are holding your iPad in portrait mode (wide screen), and just means that you can see the sidebar to your left! (doh!) You will find Books under Places, find your PDF, tap on it once and choose what you want to open it with. E.g PDF Viewer, iBooks, Evernote, etc...
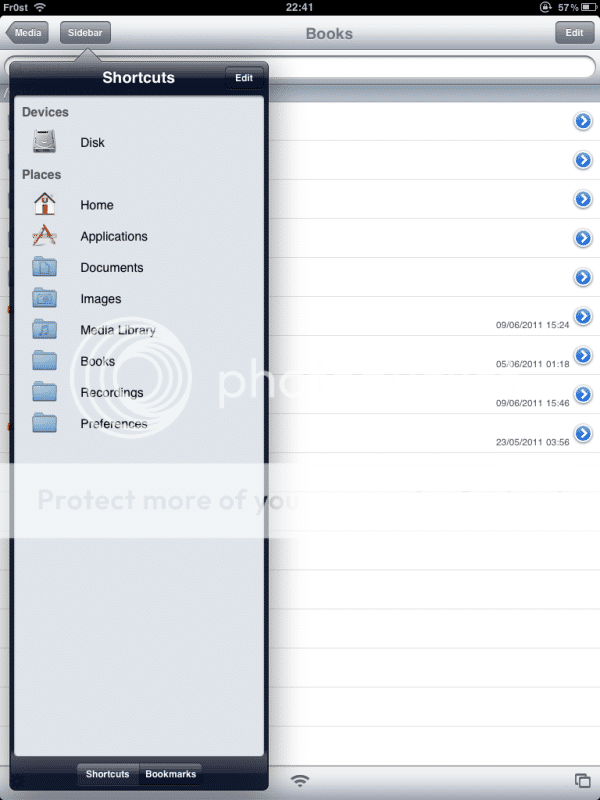
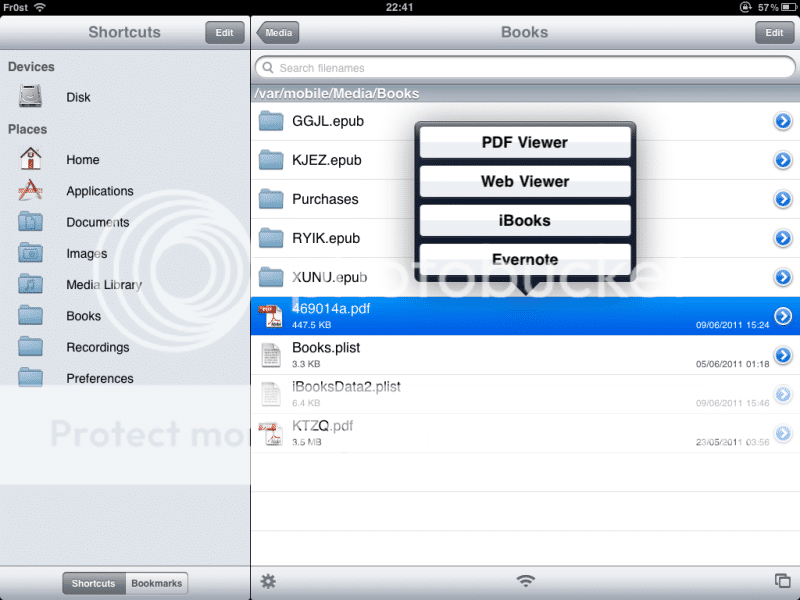
Congratulations! Now you can officially transfer files to and from your iPad, plus manage data remotely from your computer! Have fun managing your data, but remember the Golden Rules set out by f4780Y:
Don't forget the golden rules!
Finally, before you go off messing with your iPad files to your hearts content. Remember the golder rules:
1. Backup iPad - Always have a recent backup of your iPad in iTunes so that if you mess something up by accident, you will be able to restore to a recent backup.
2. Backup Copy - Before you mess with a file, take a quick copy of it (it's easy thanks to SSH). There are many files on your iPad where if you mess with them and make a mistake, a restore will be your only option unless you can restore a copy...
Happy SSHing fellow jailbreakers!
This is my first guide ever, so please leave some comments on what you think of it!
Constructive criticism is always welcome!
Last edited:
