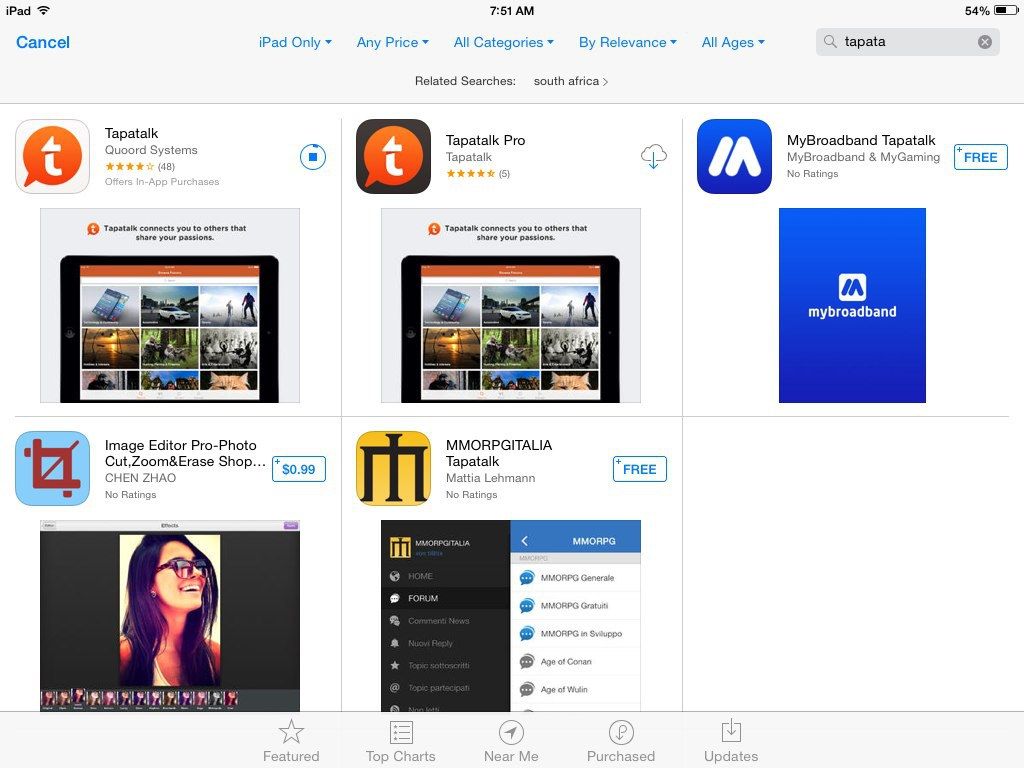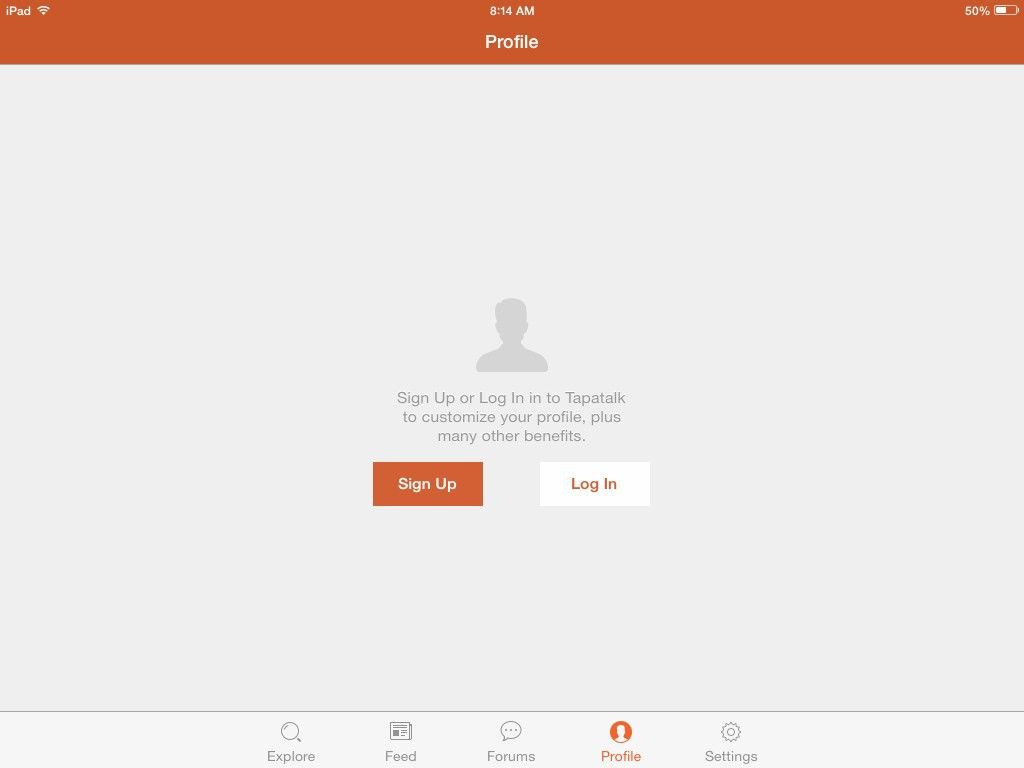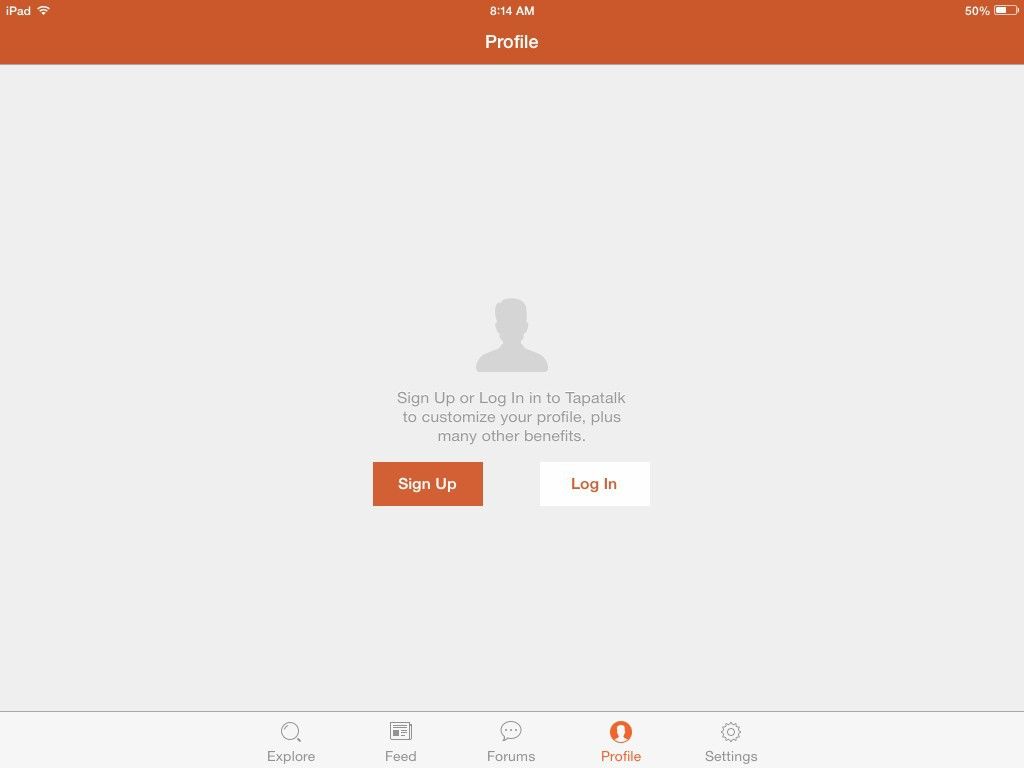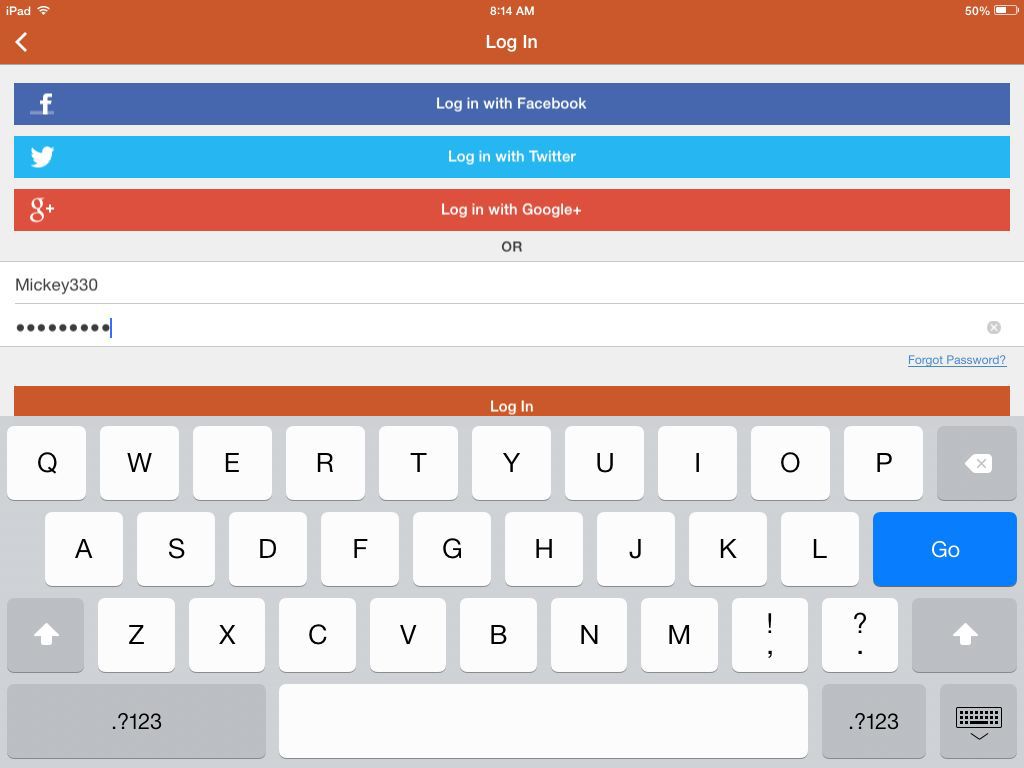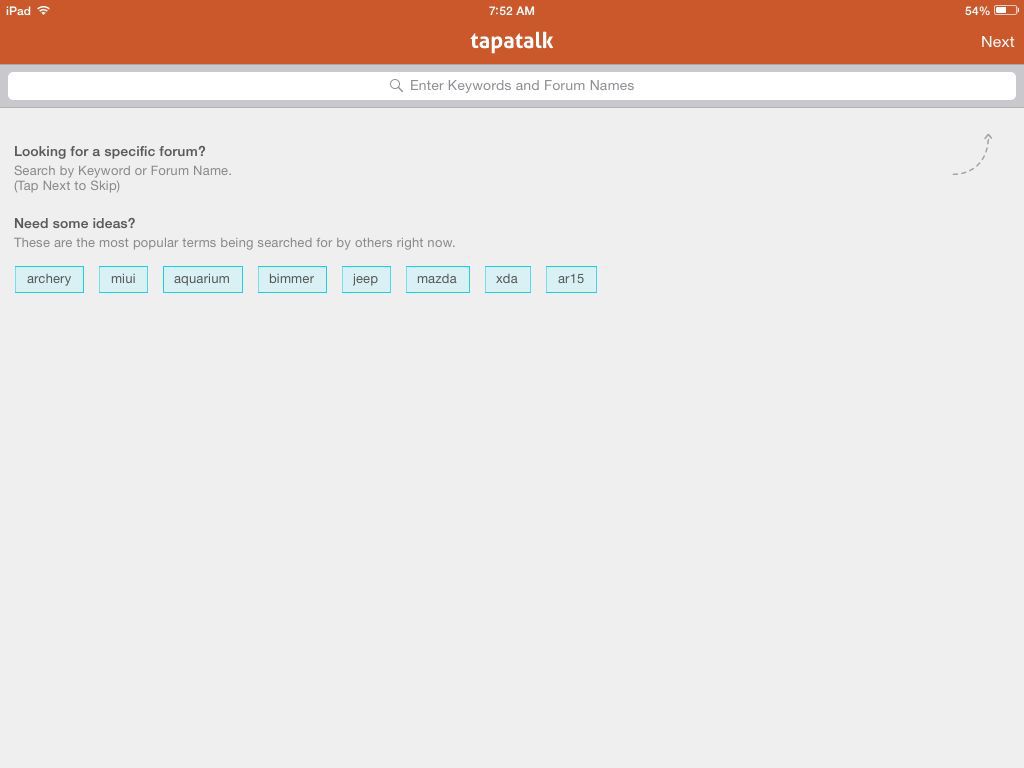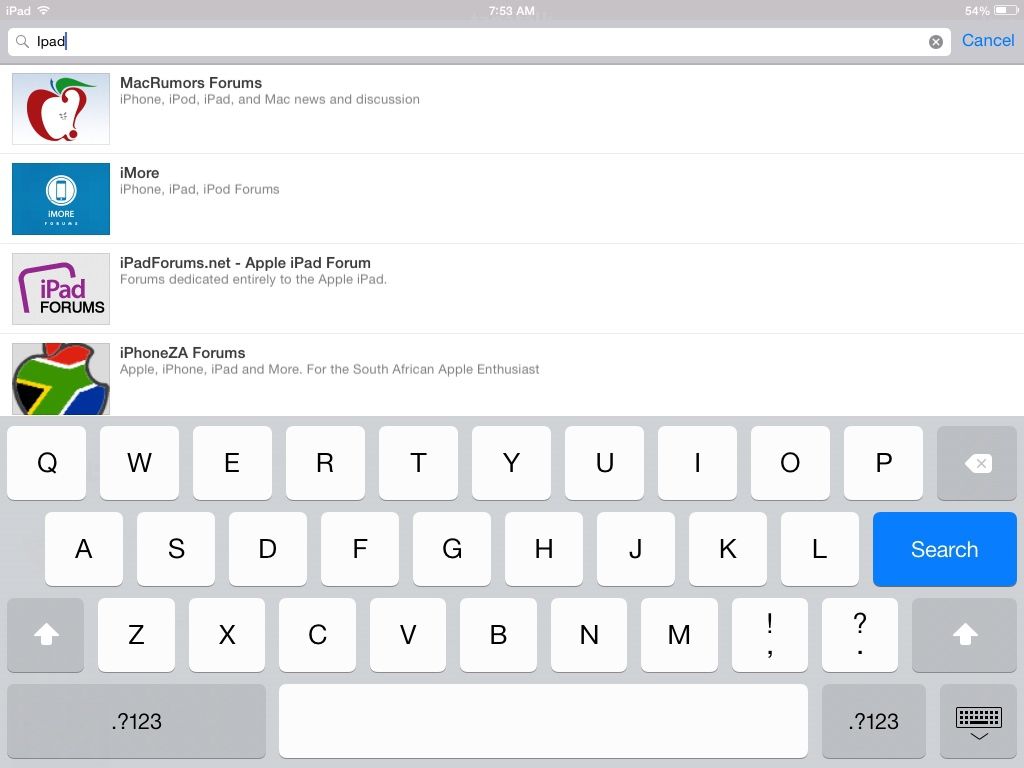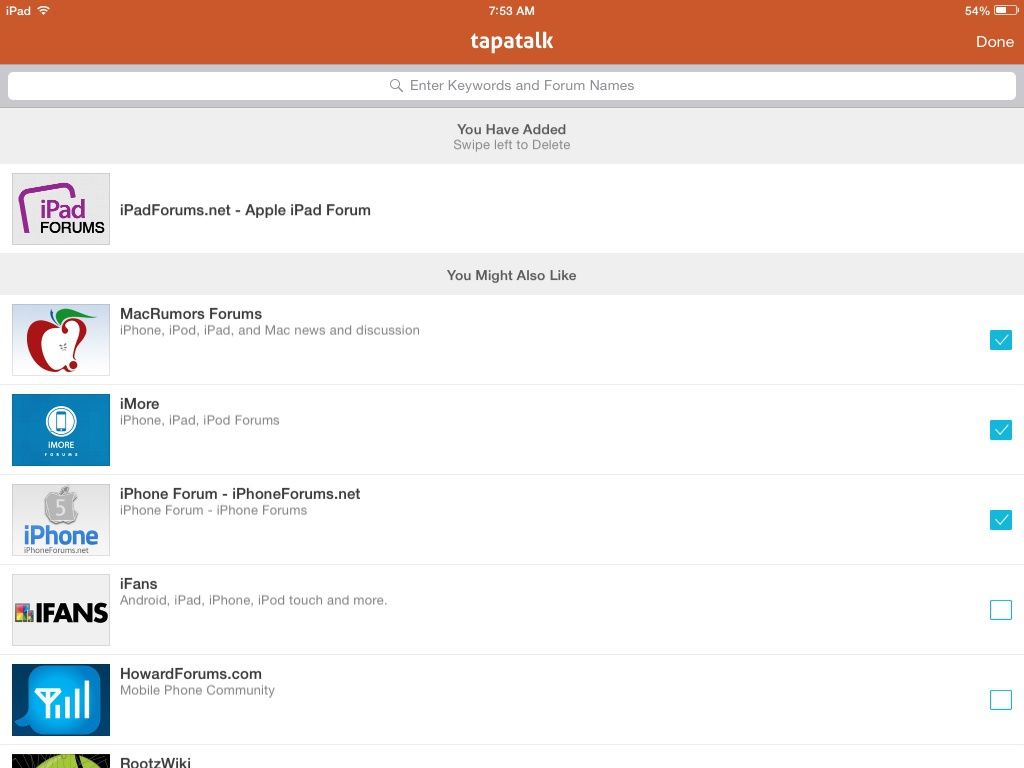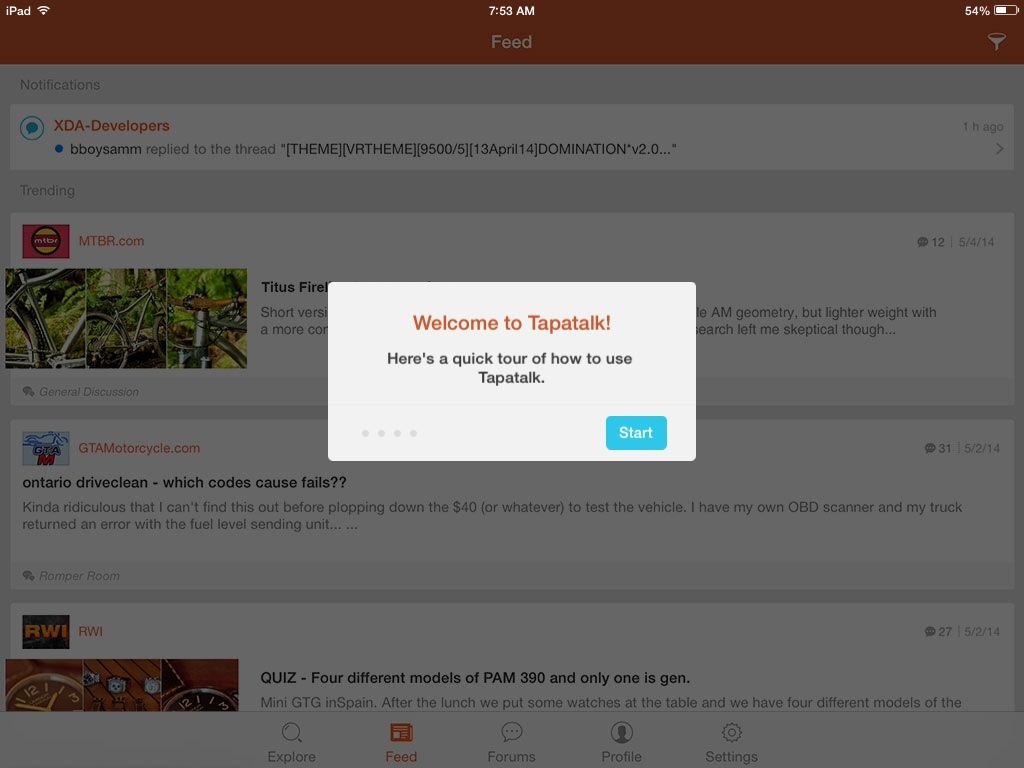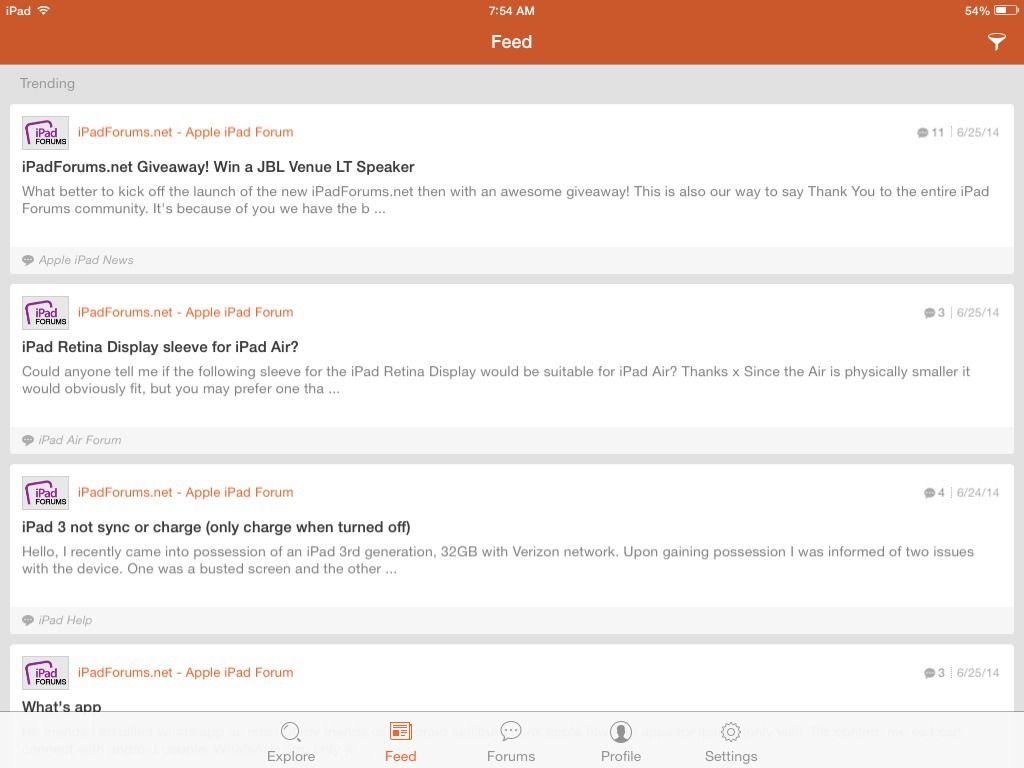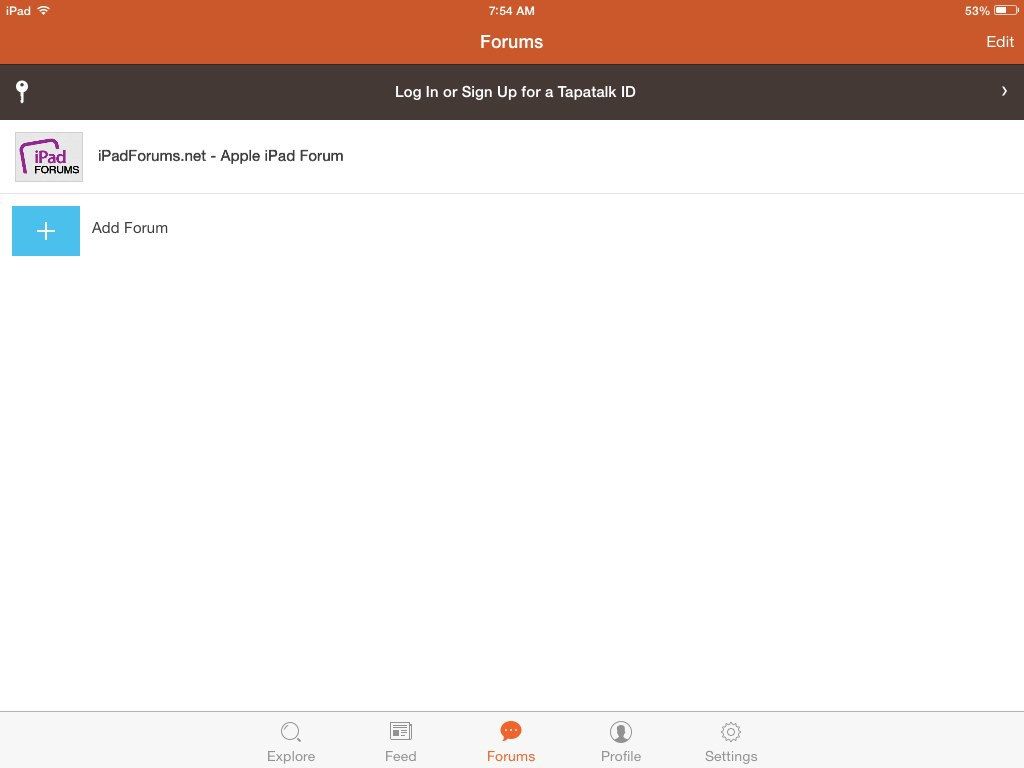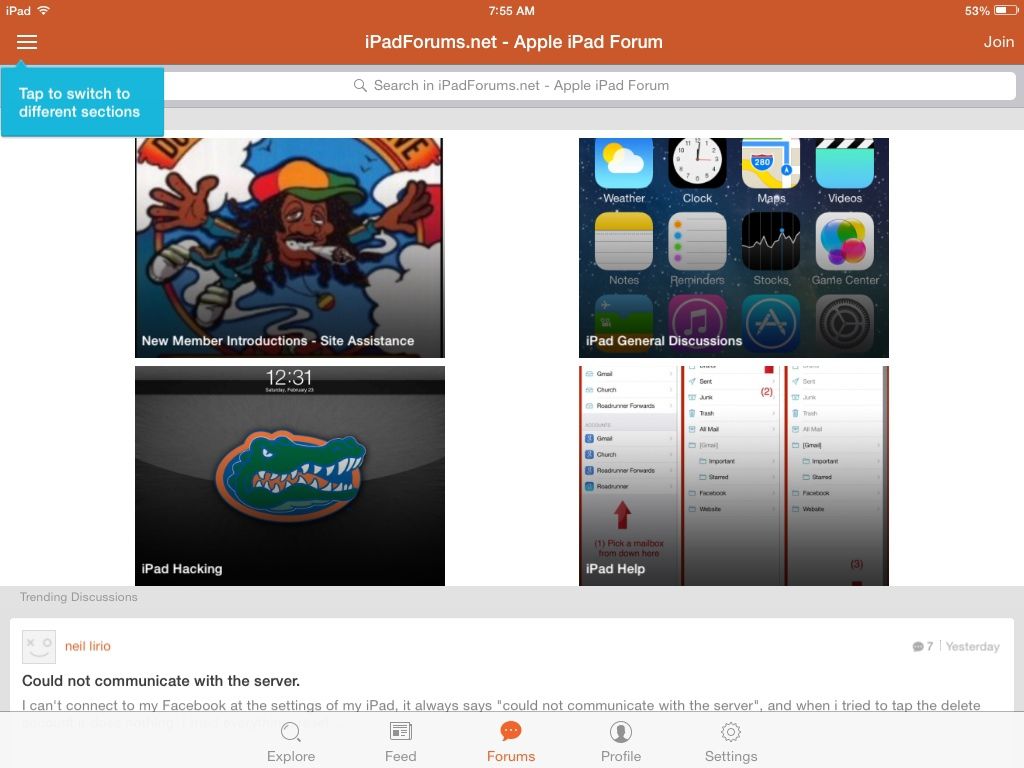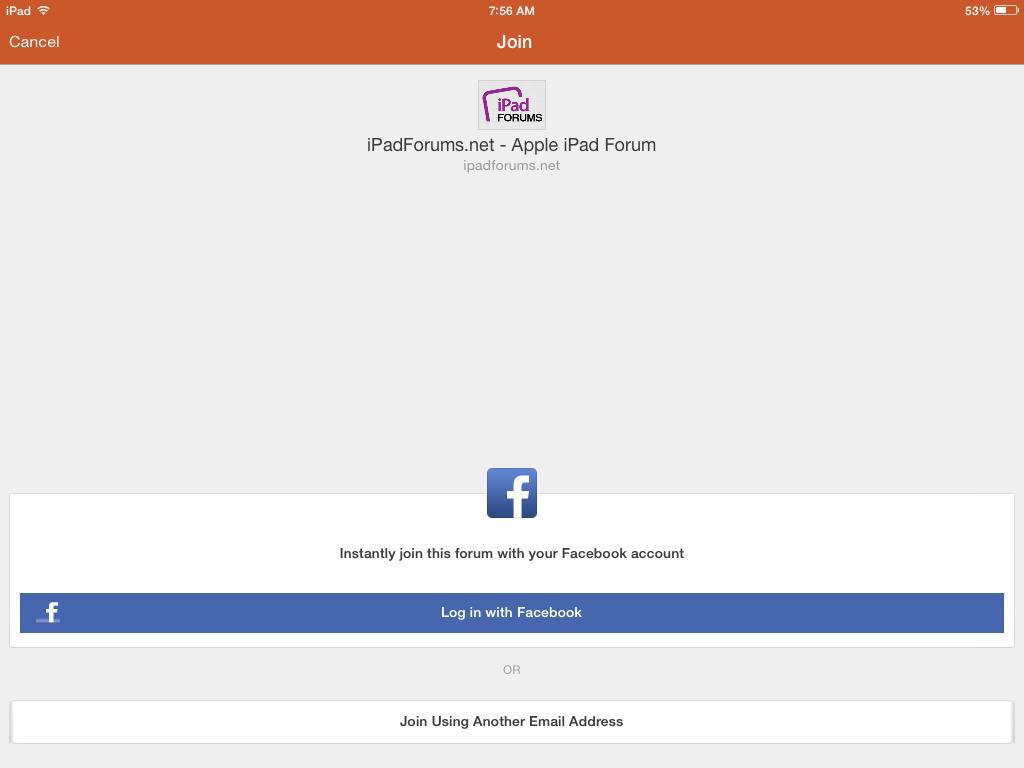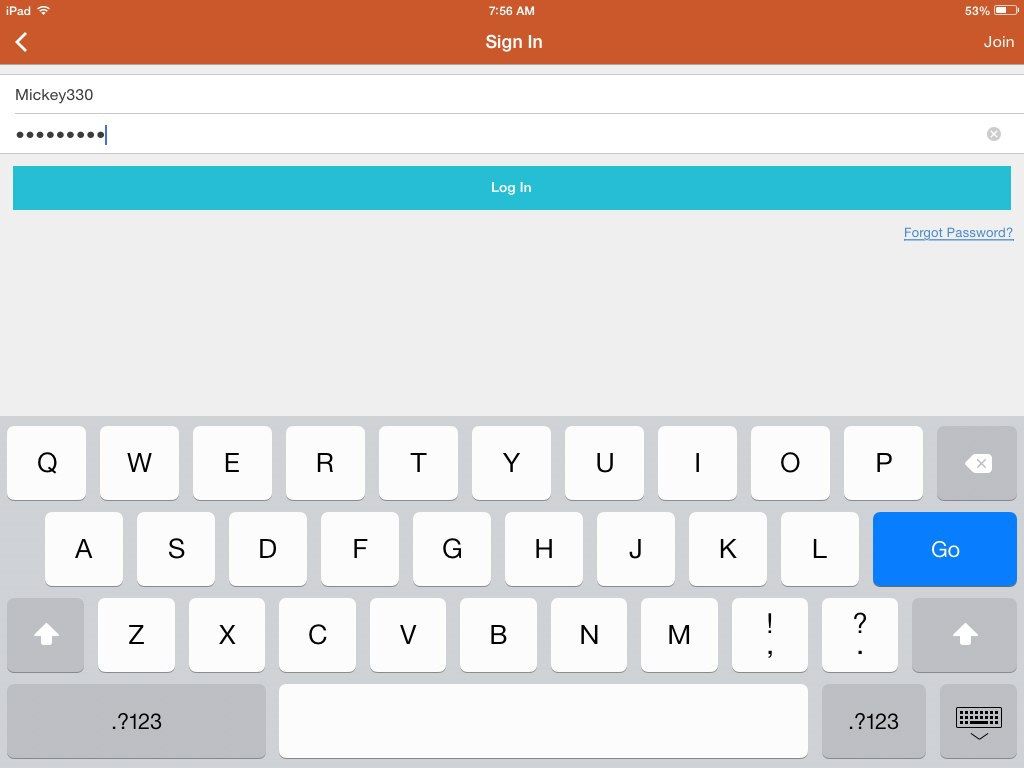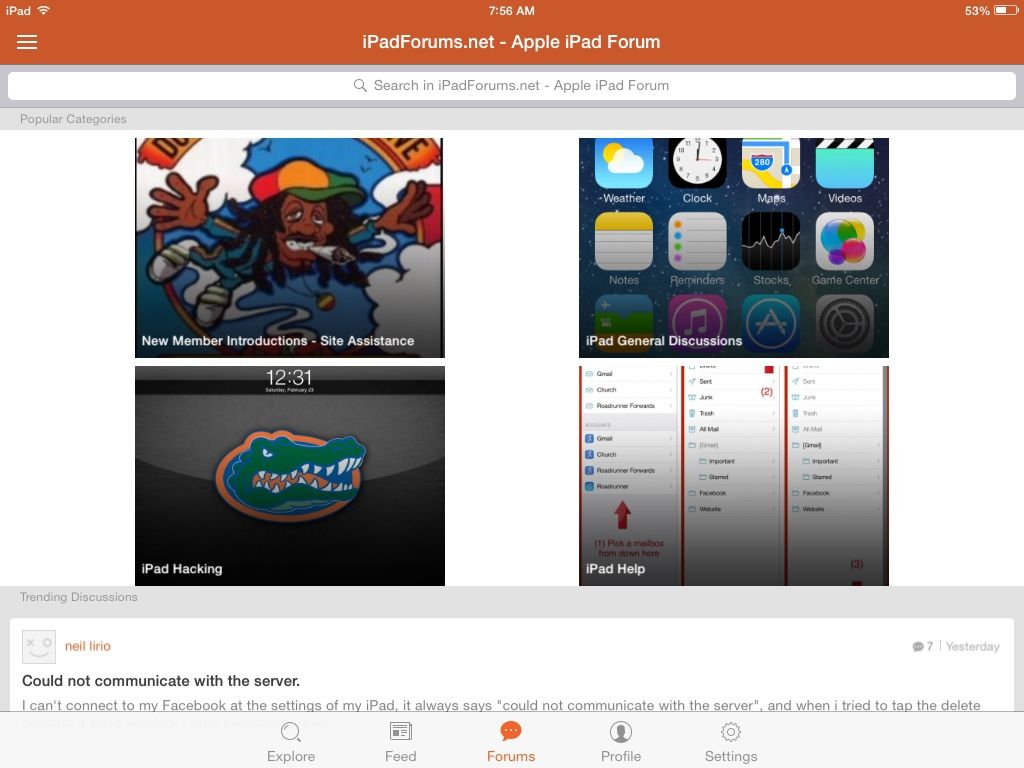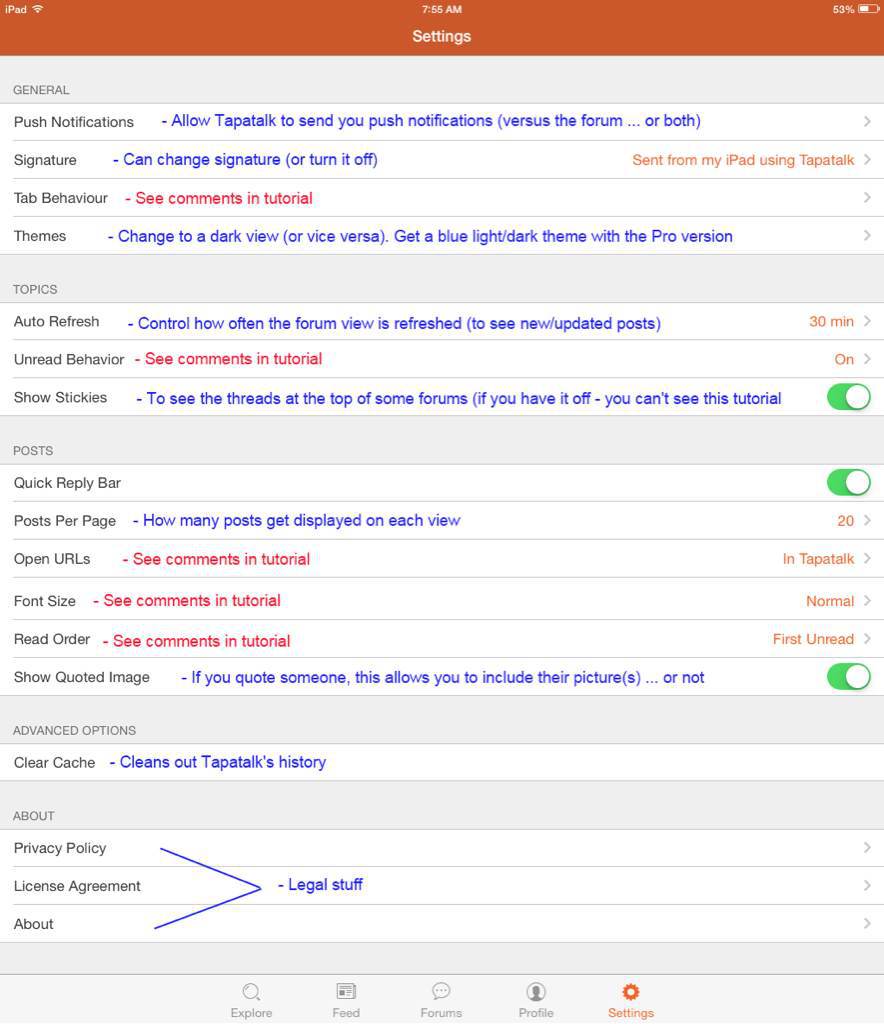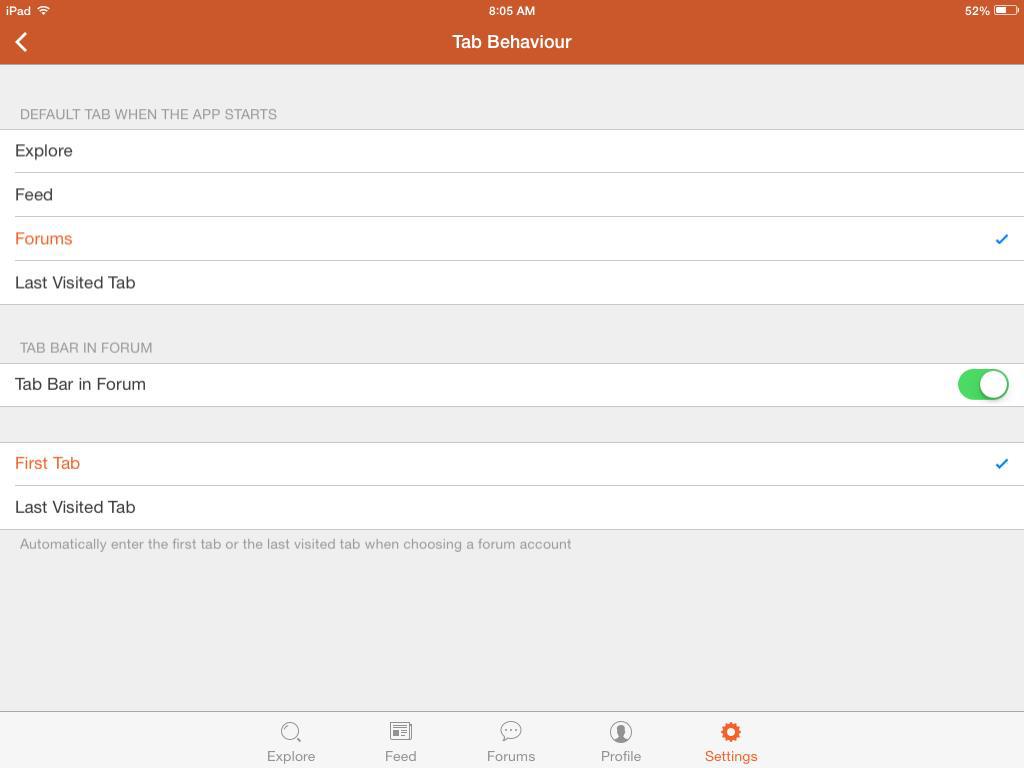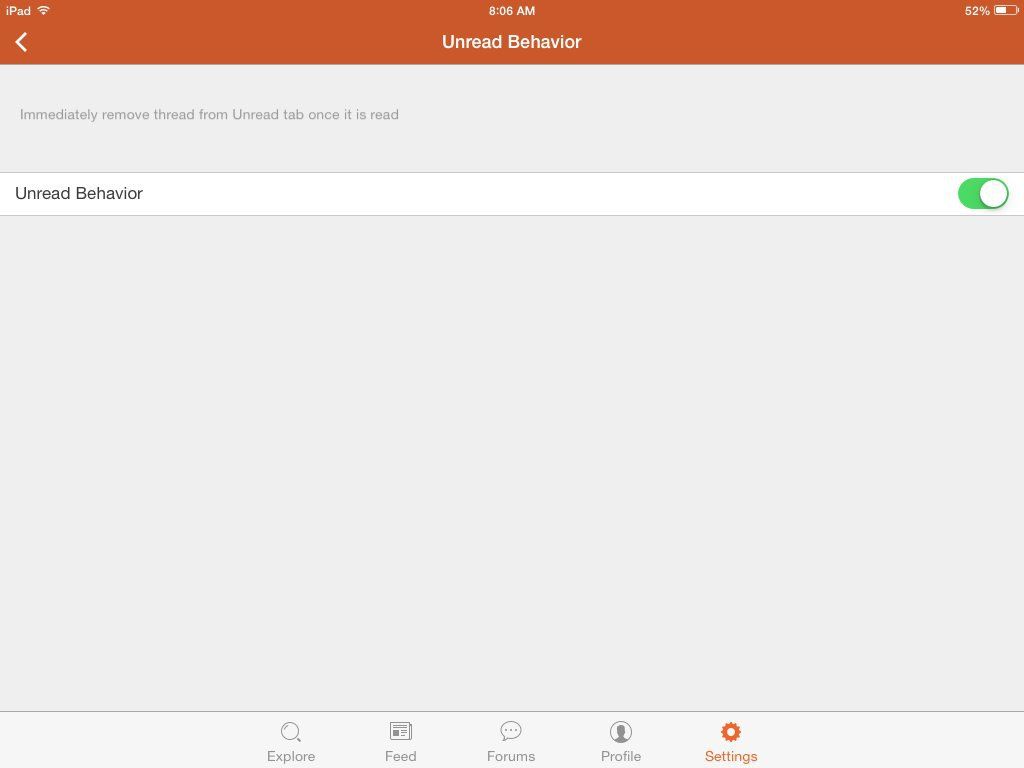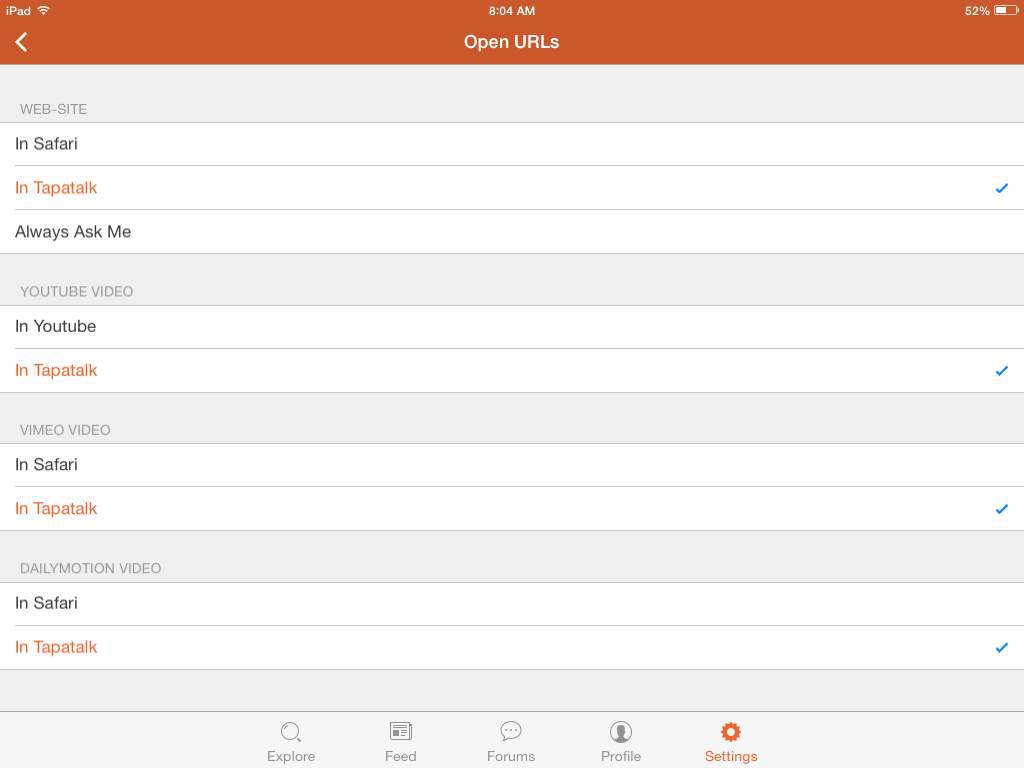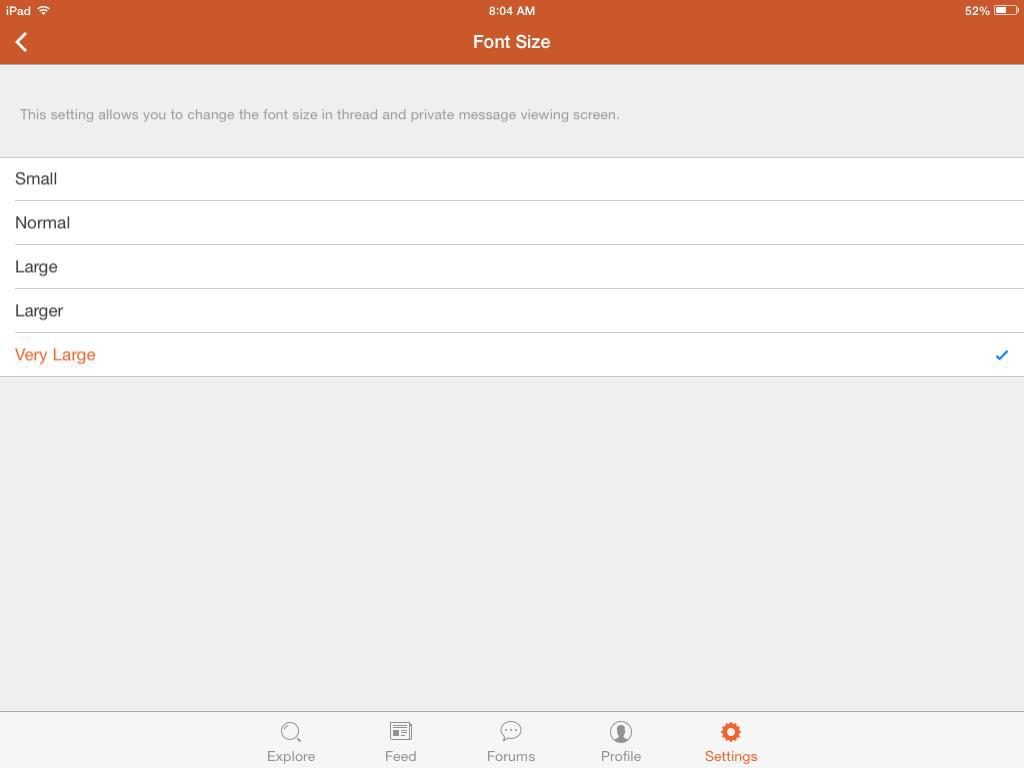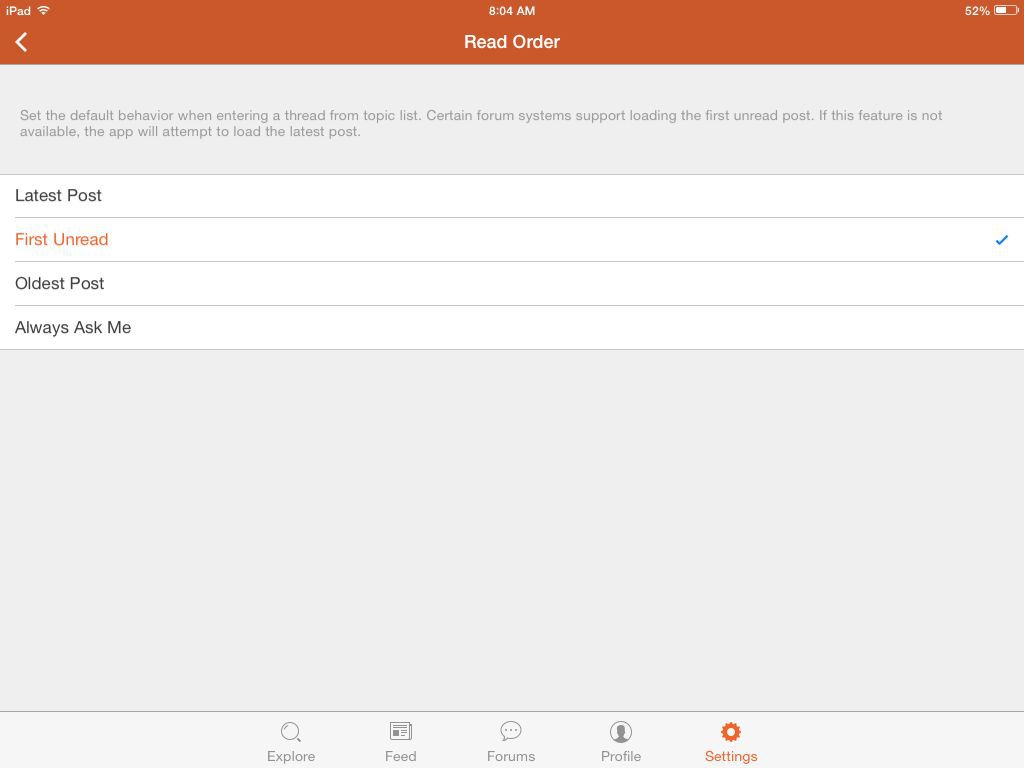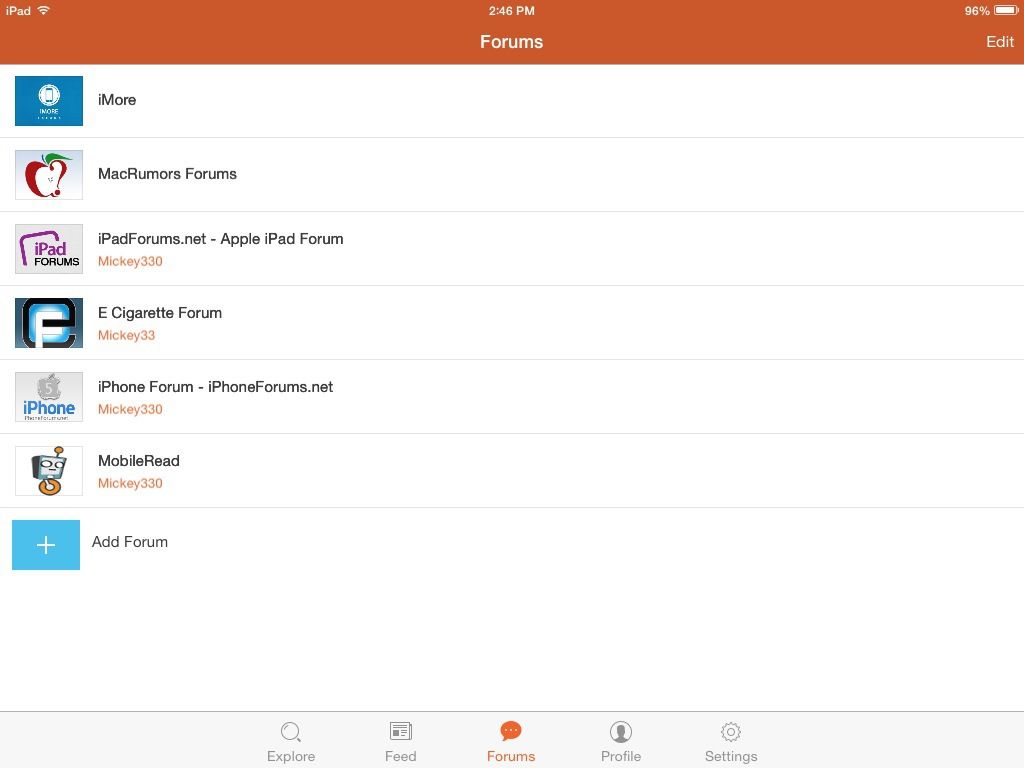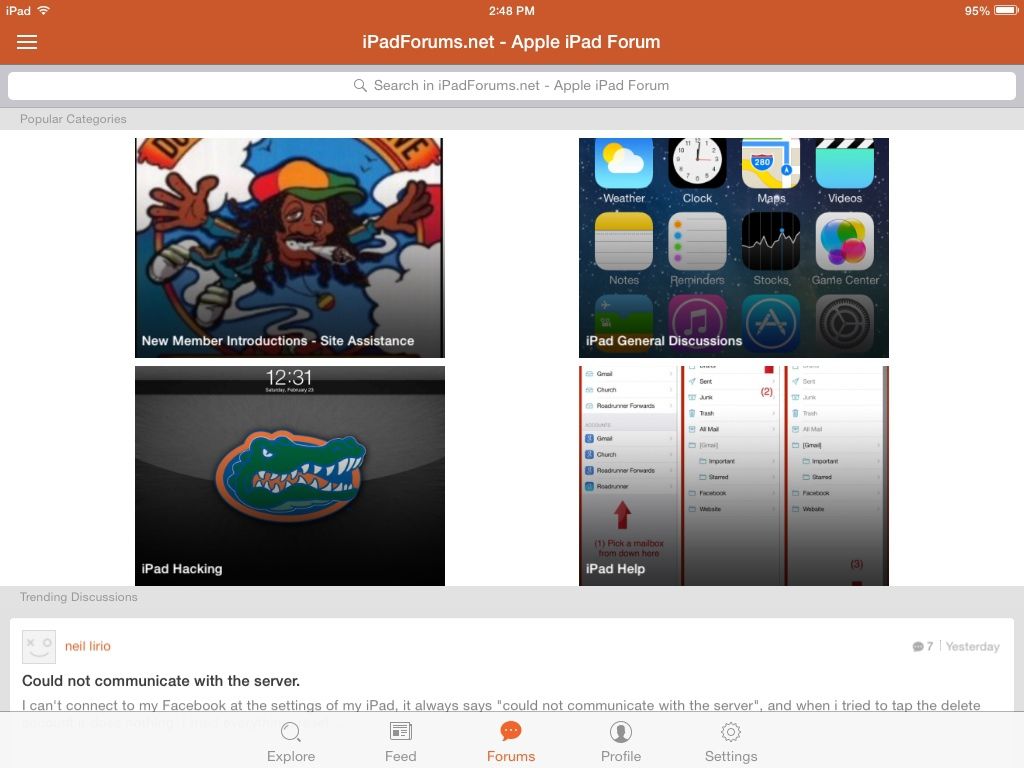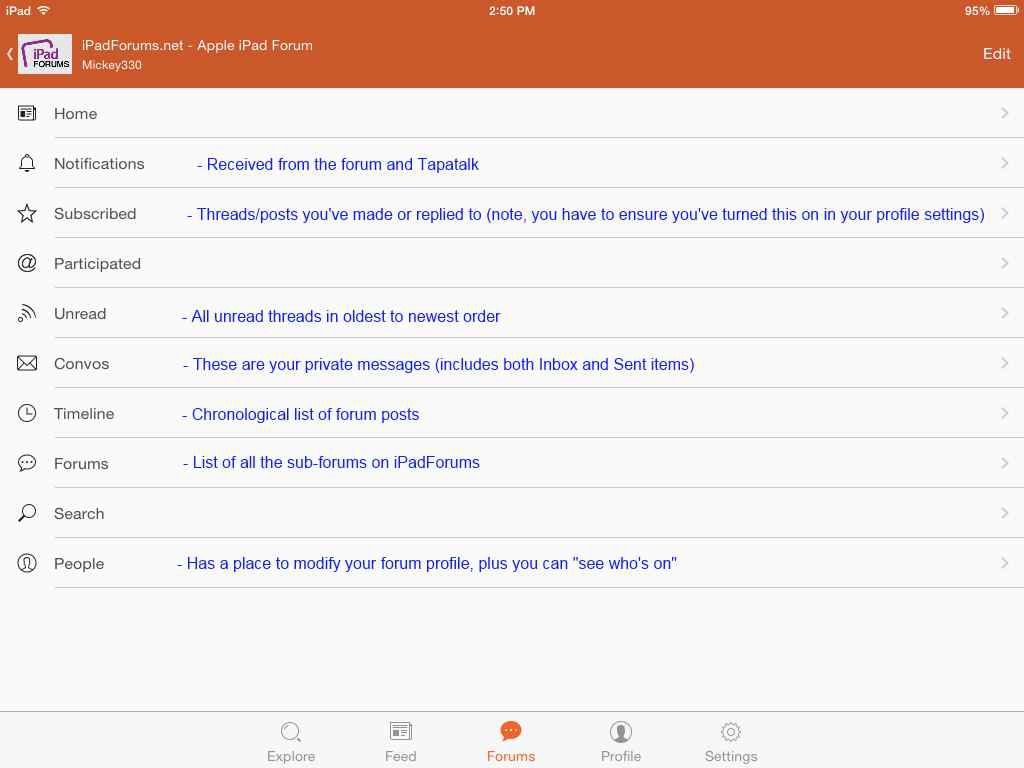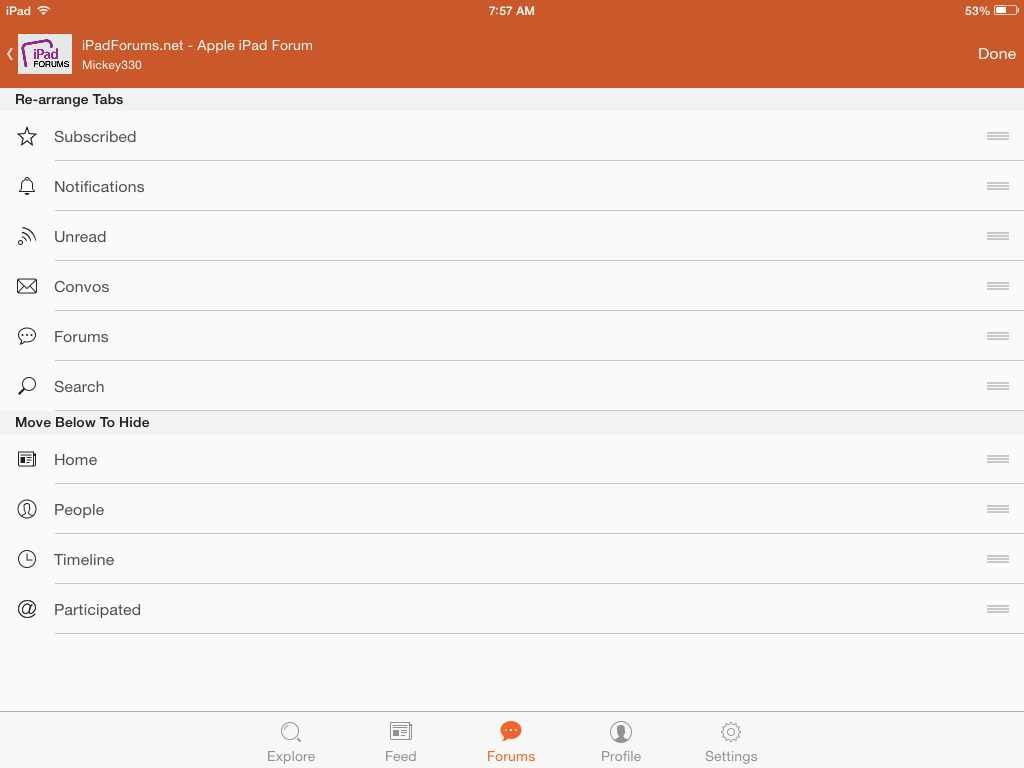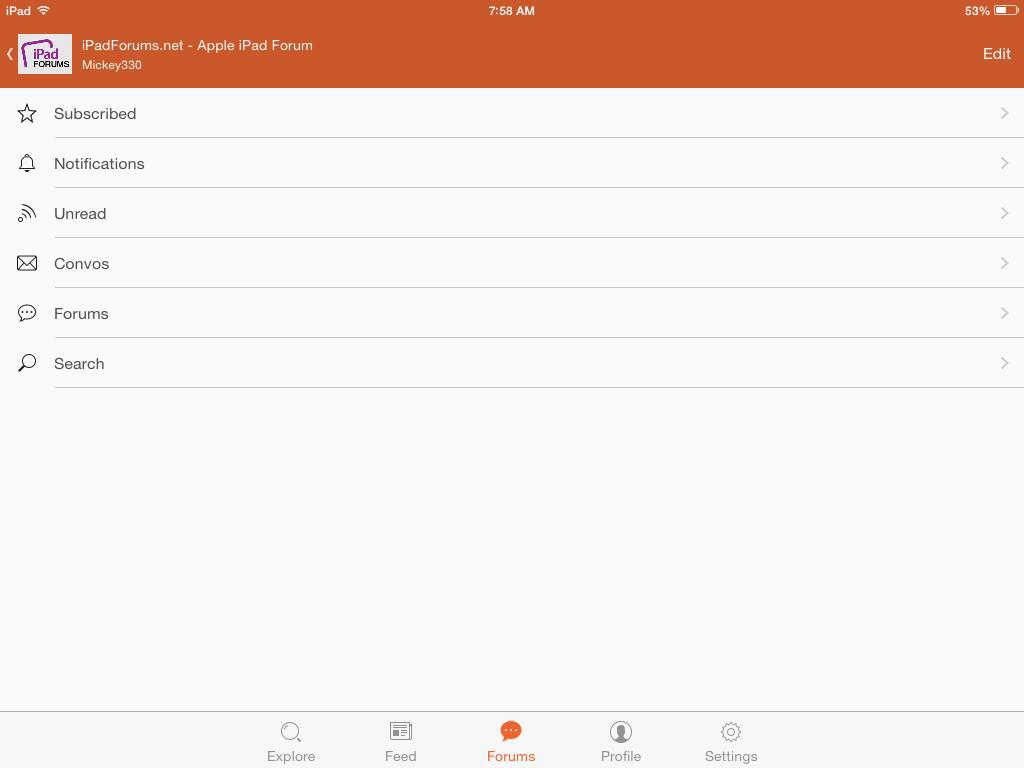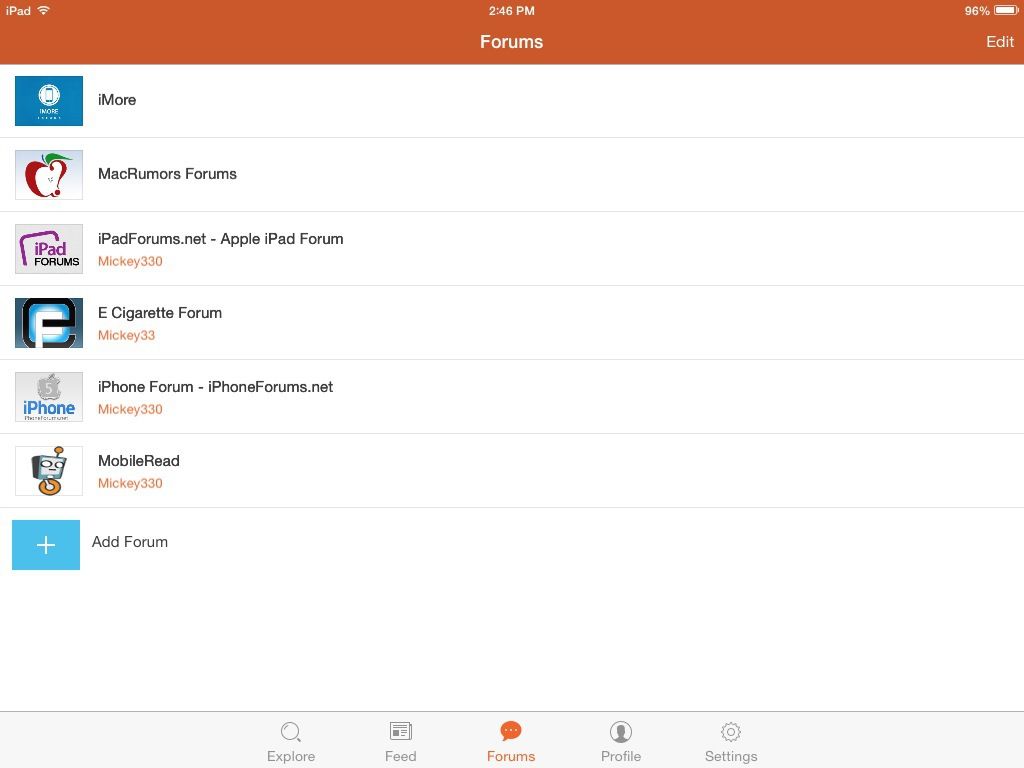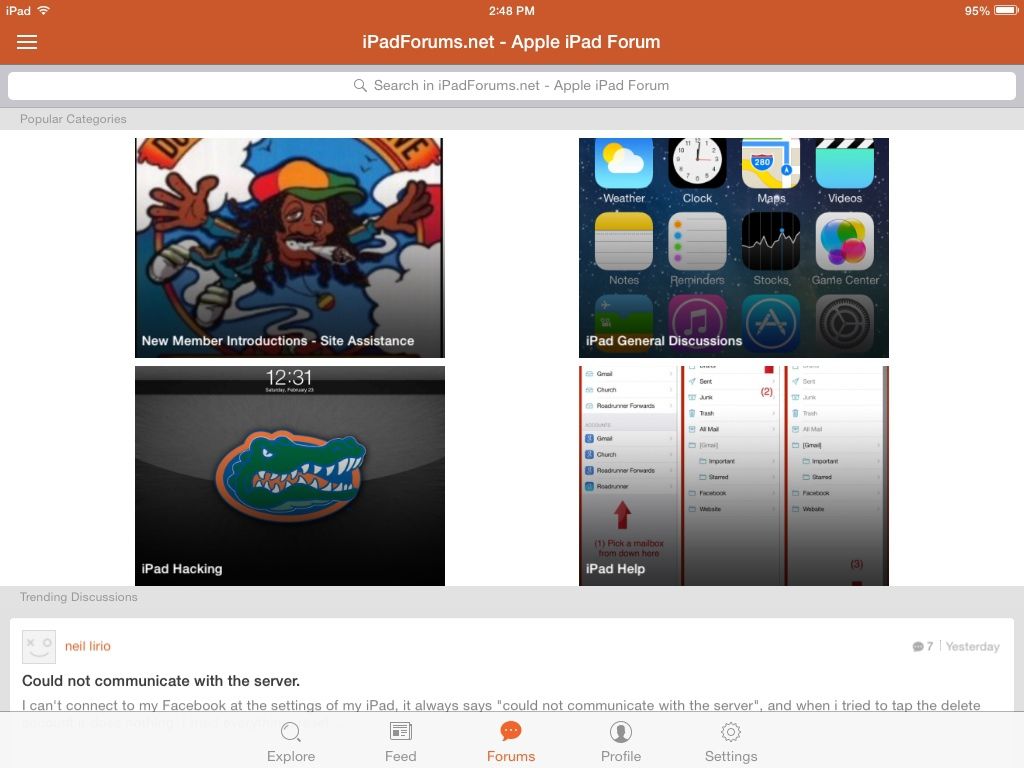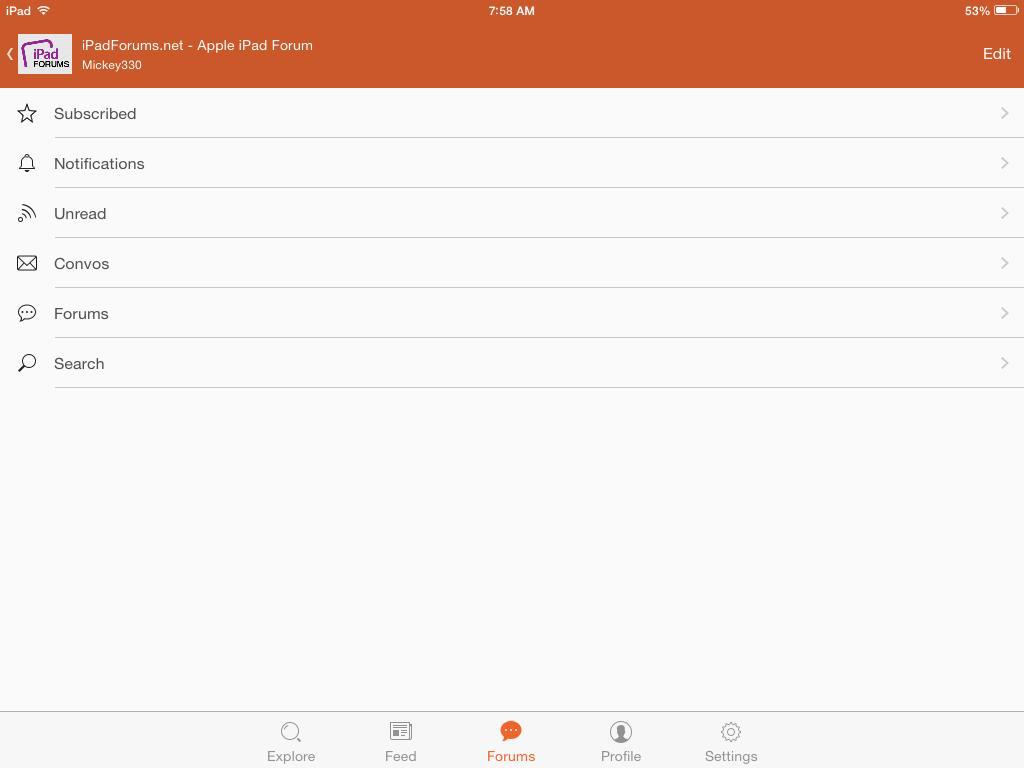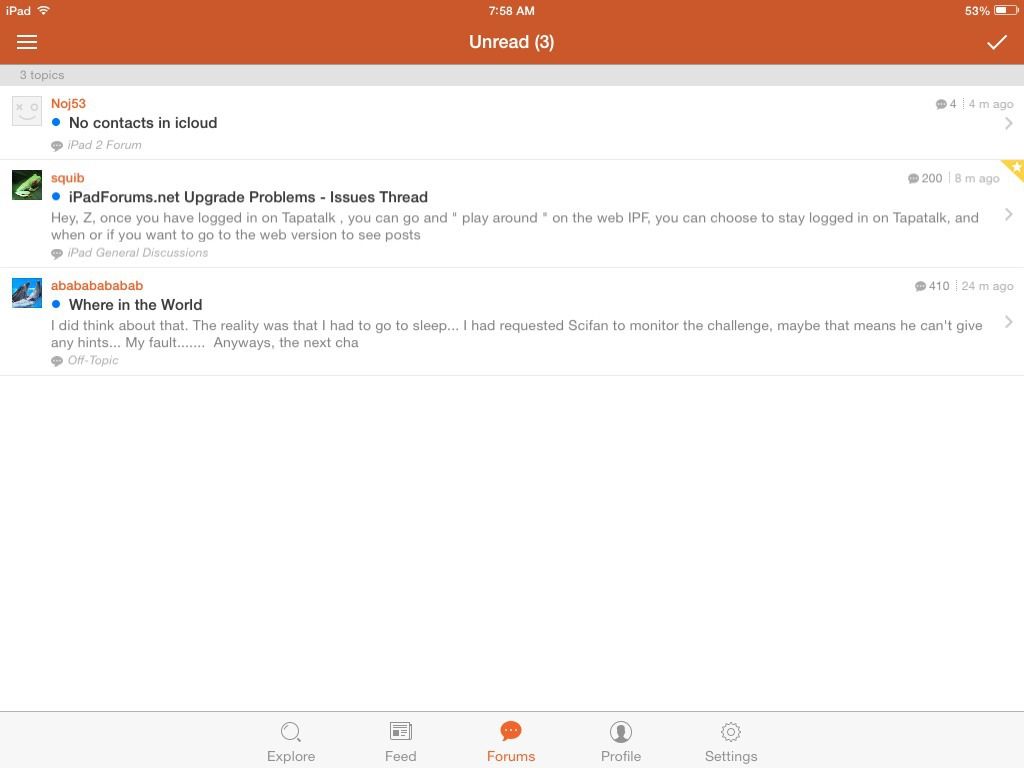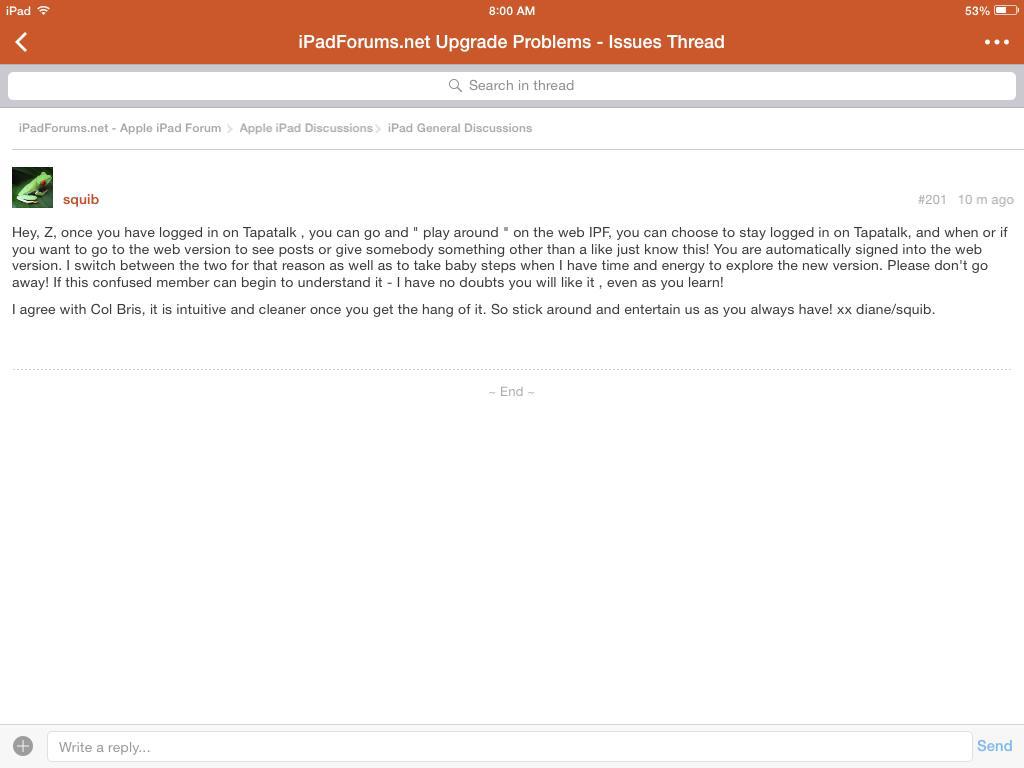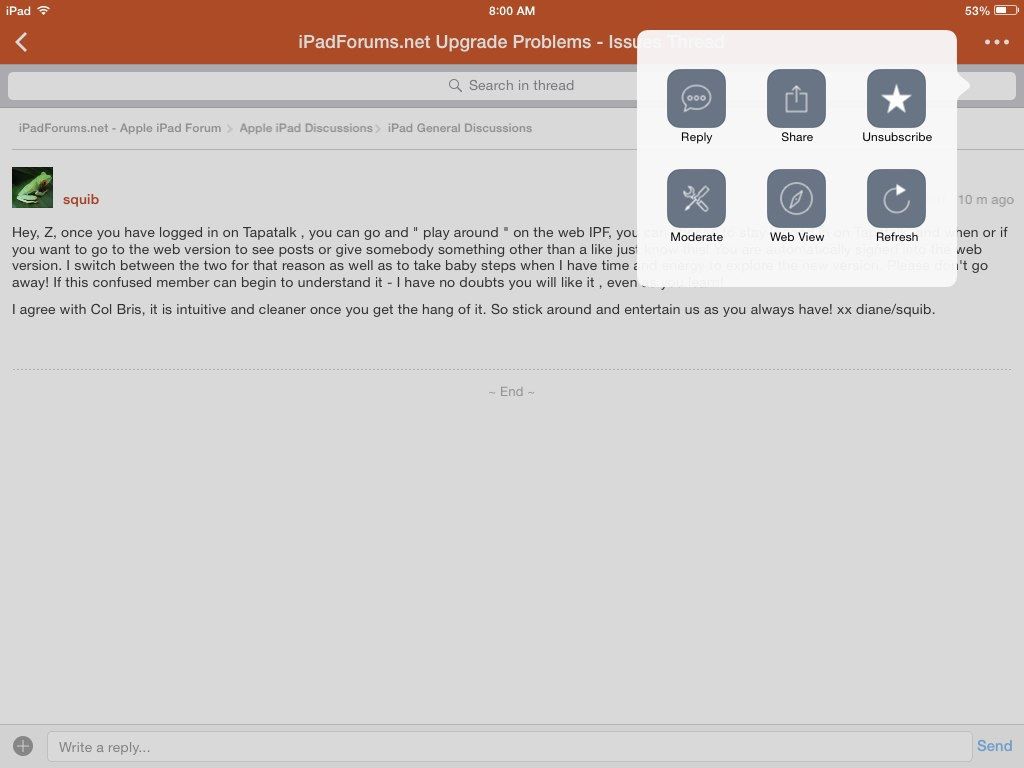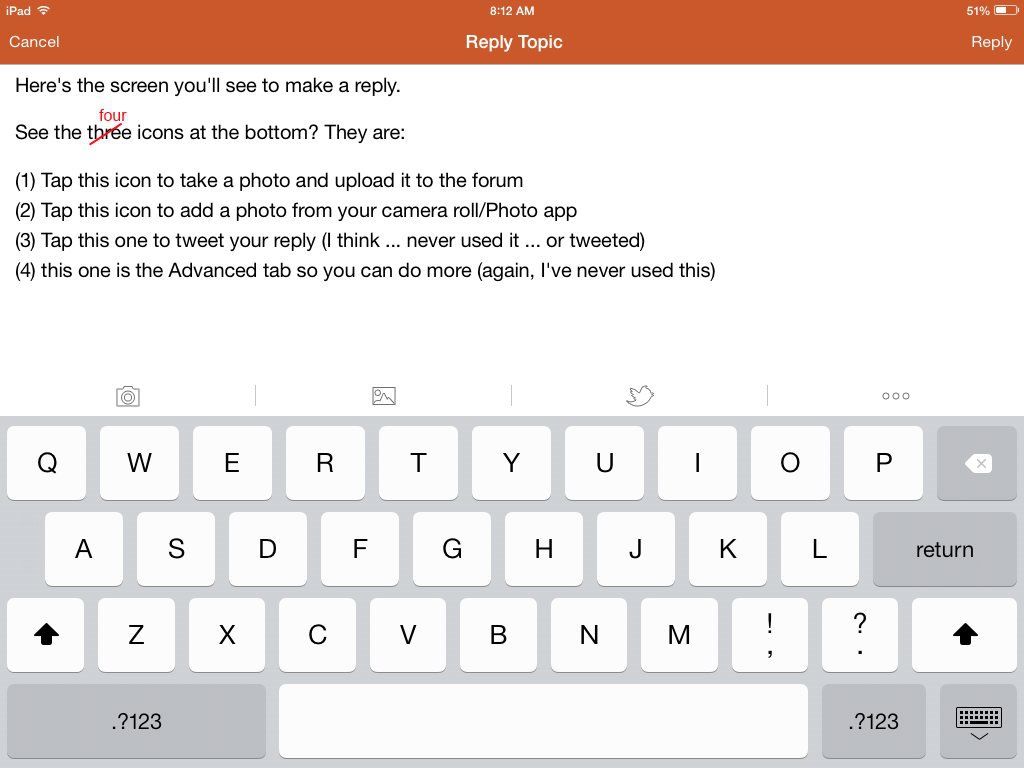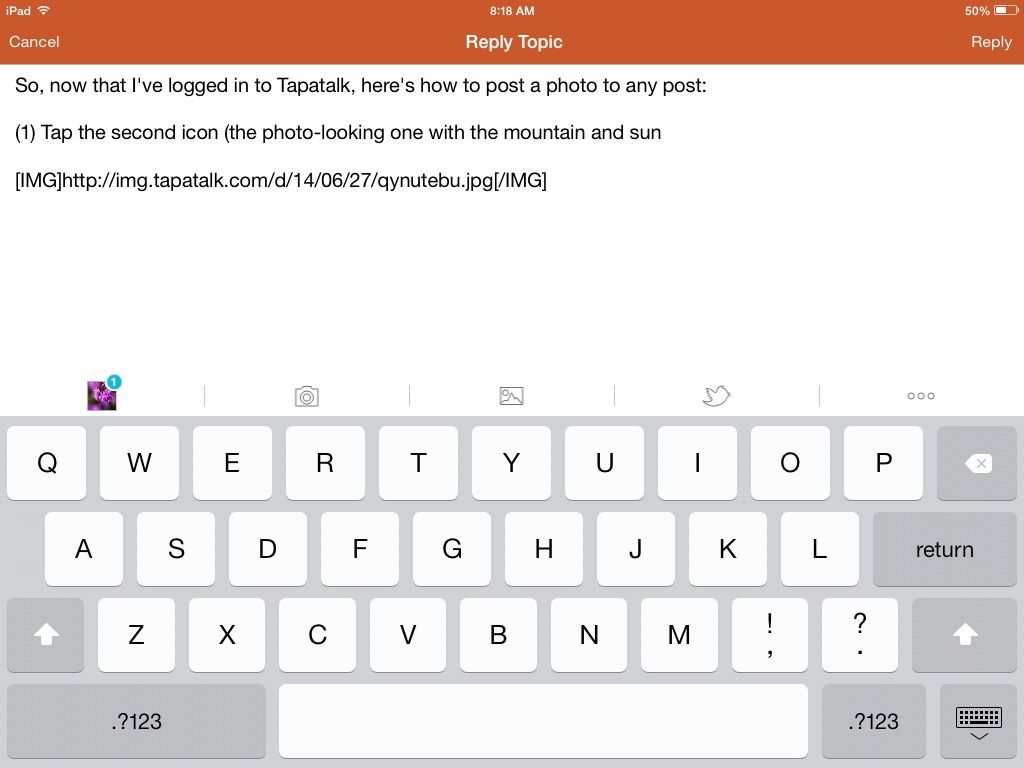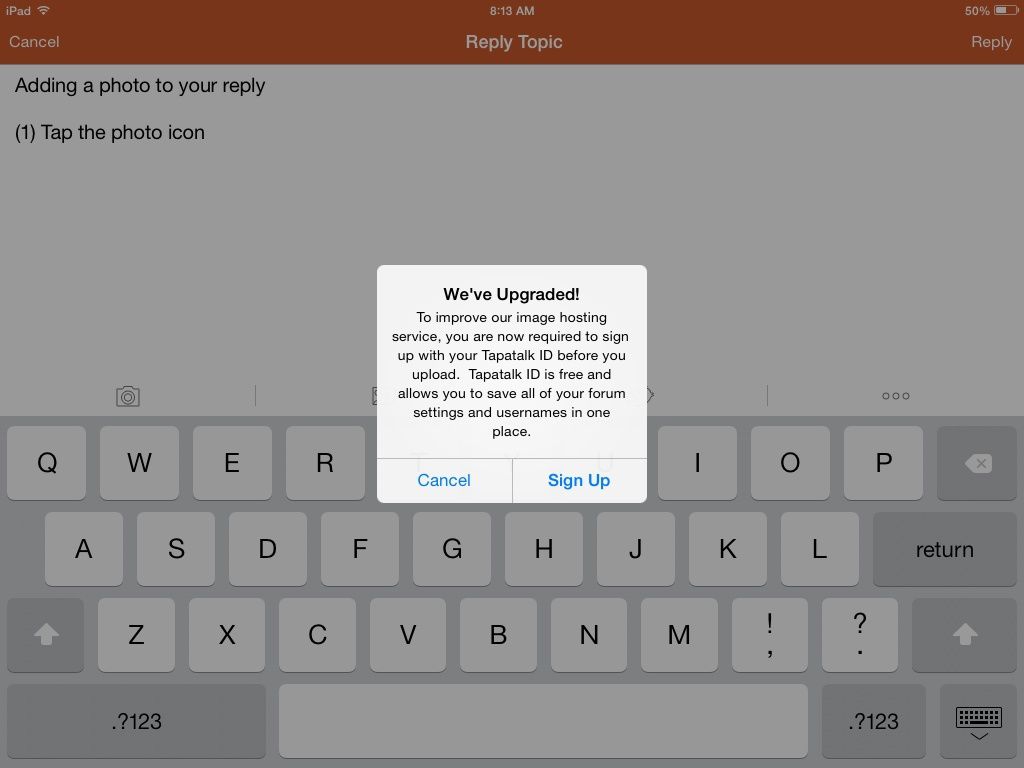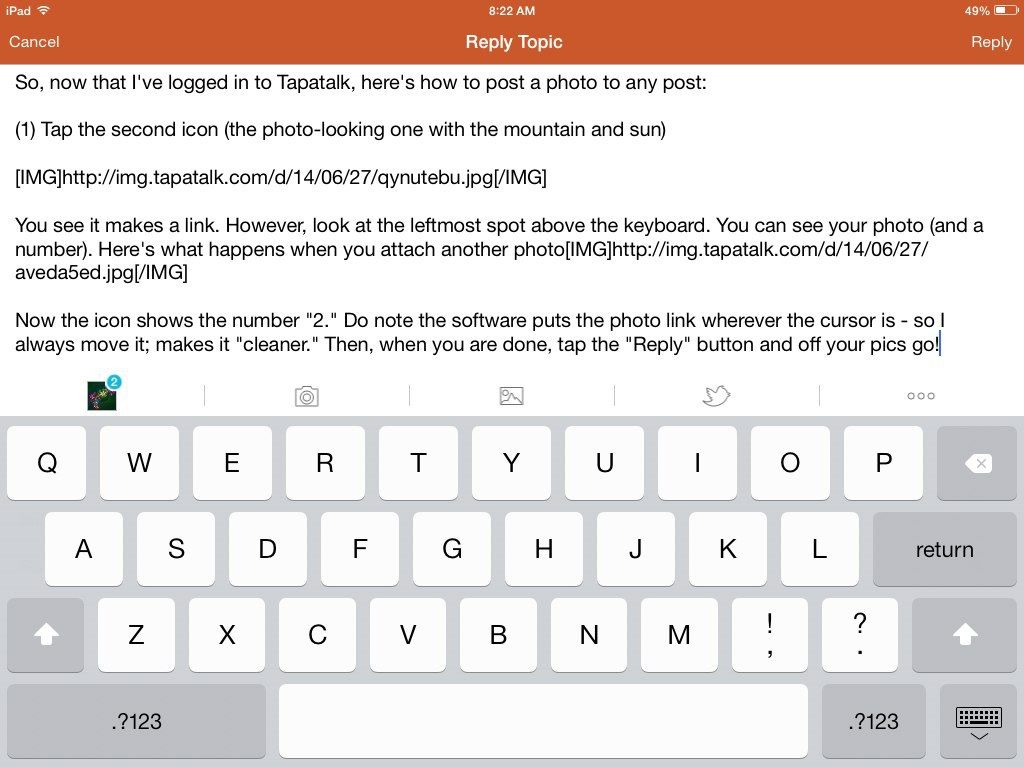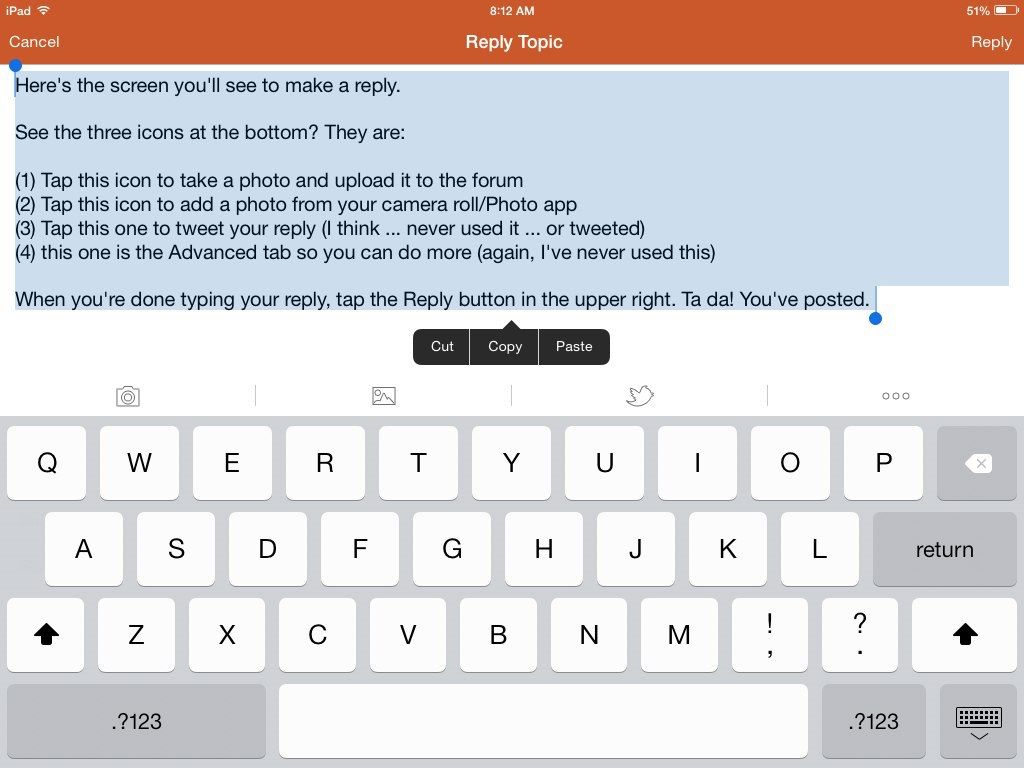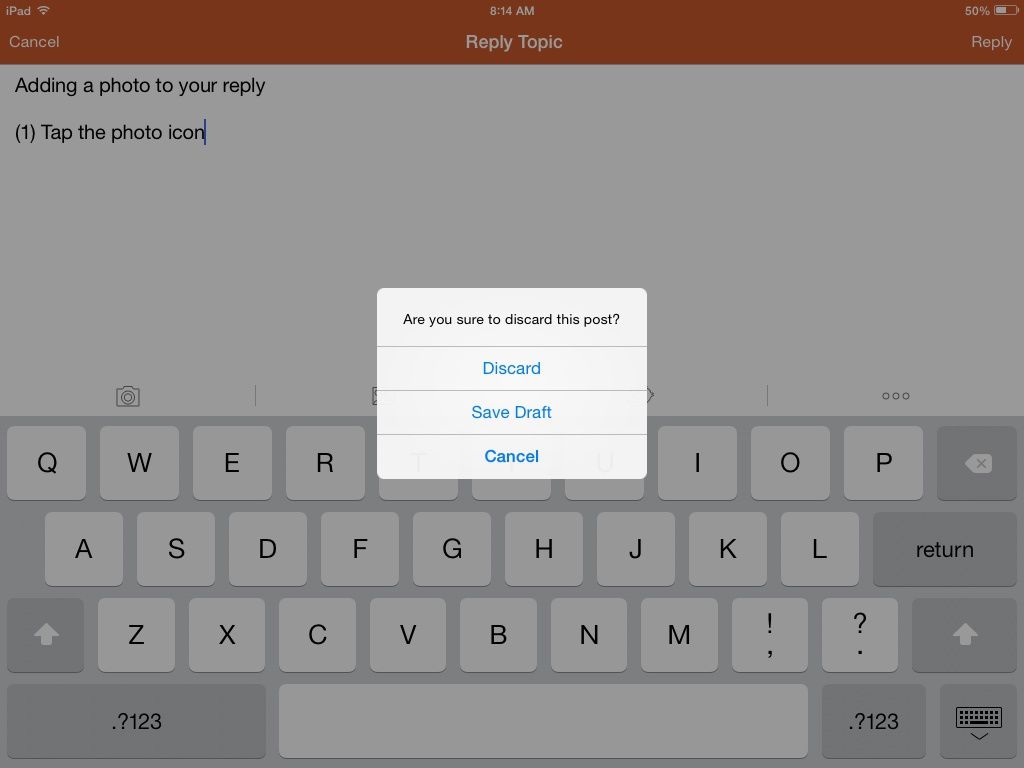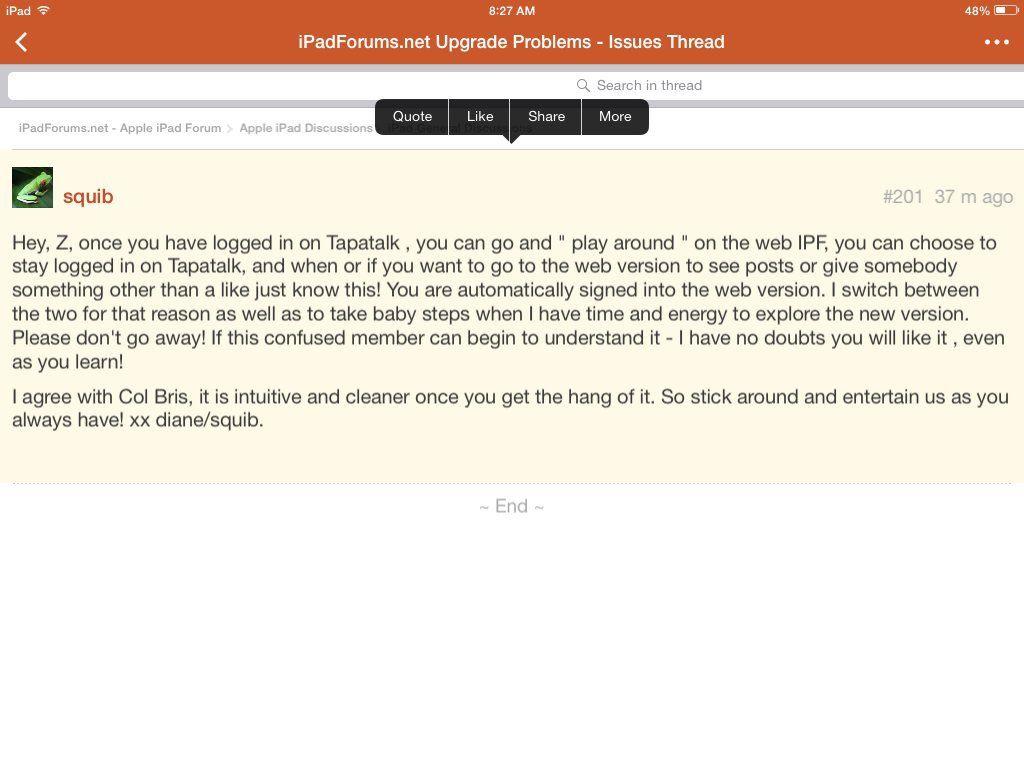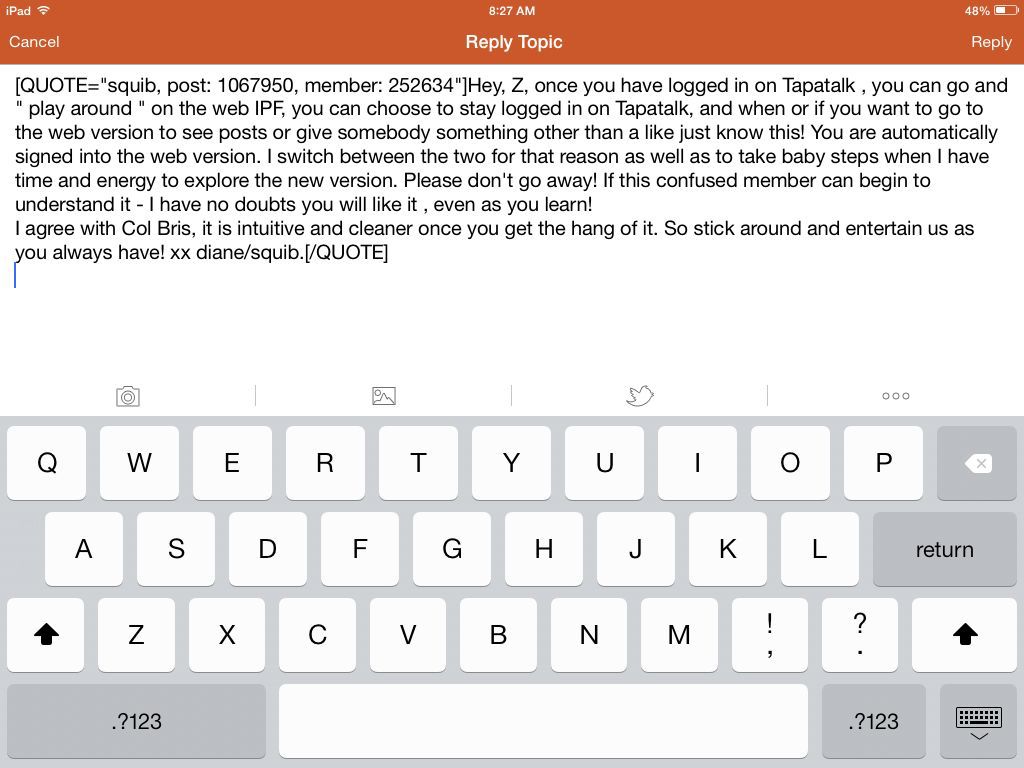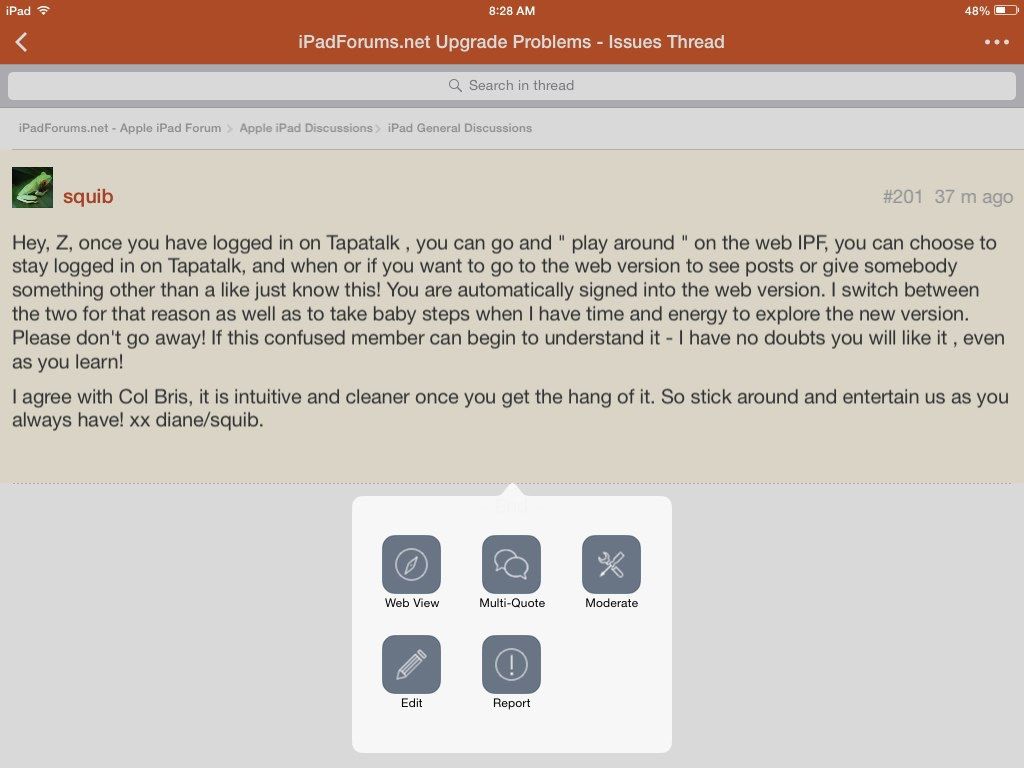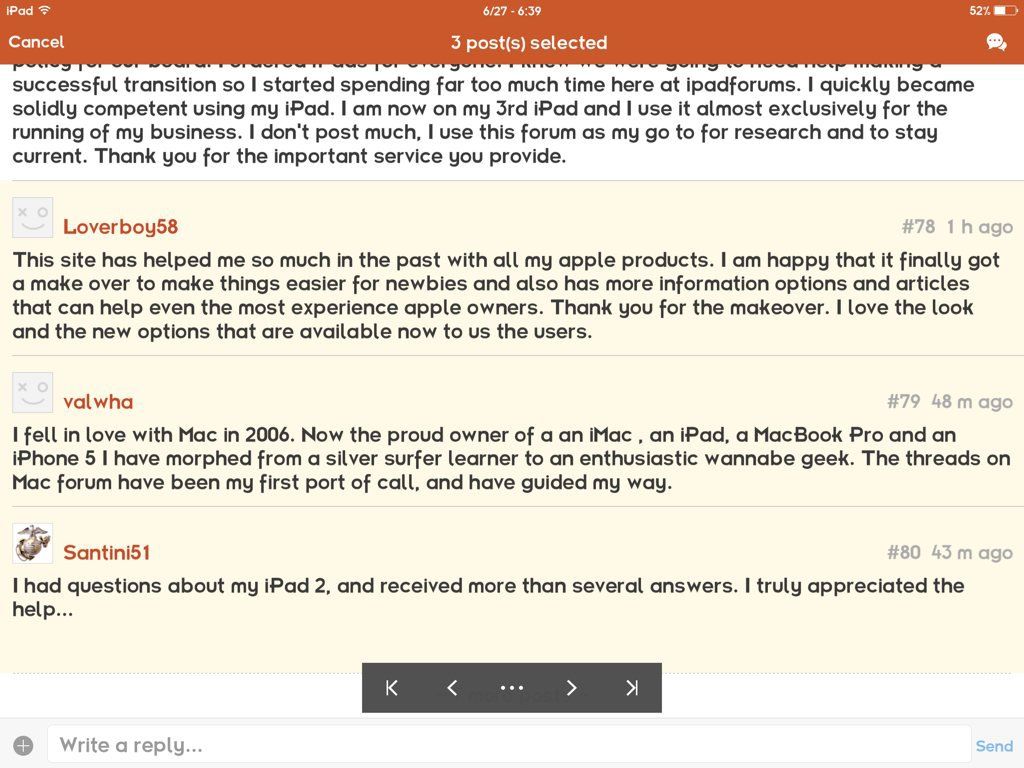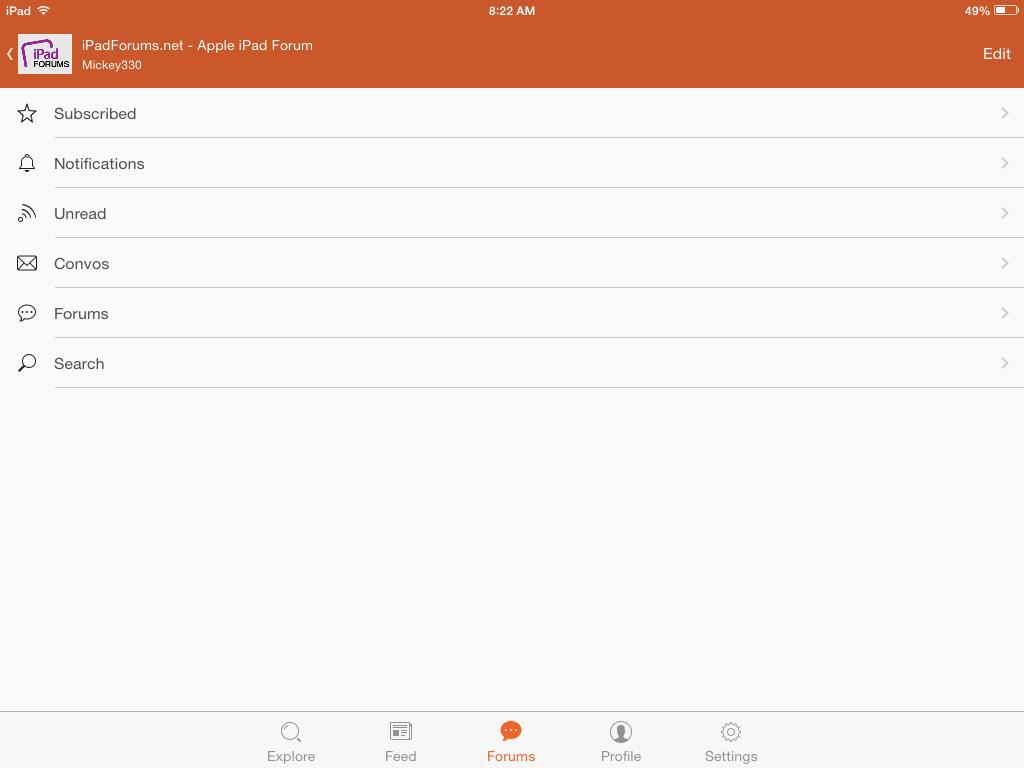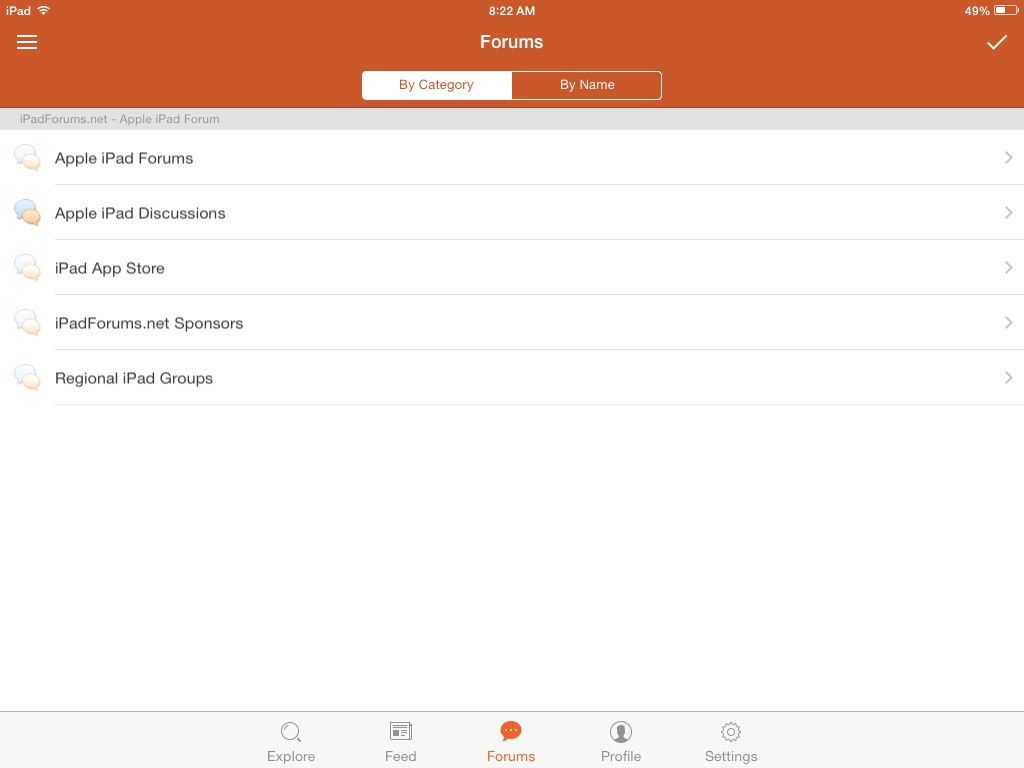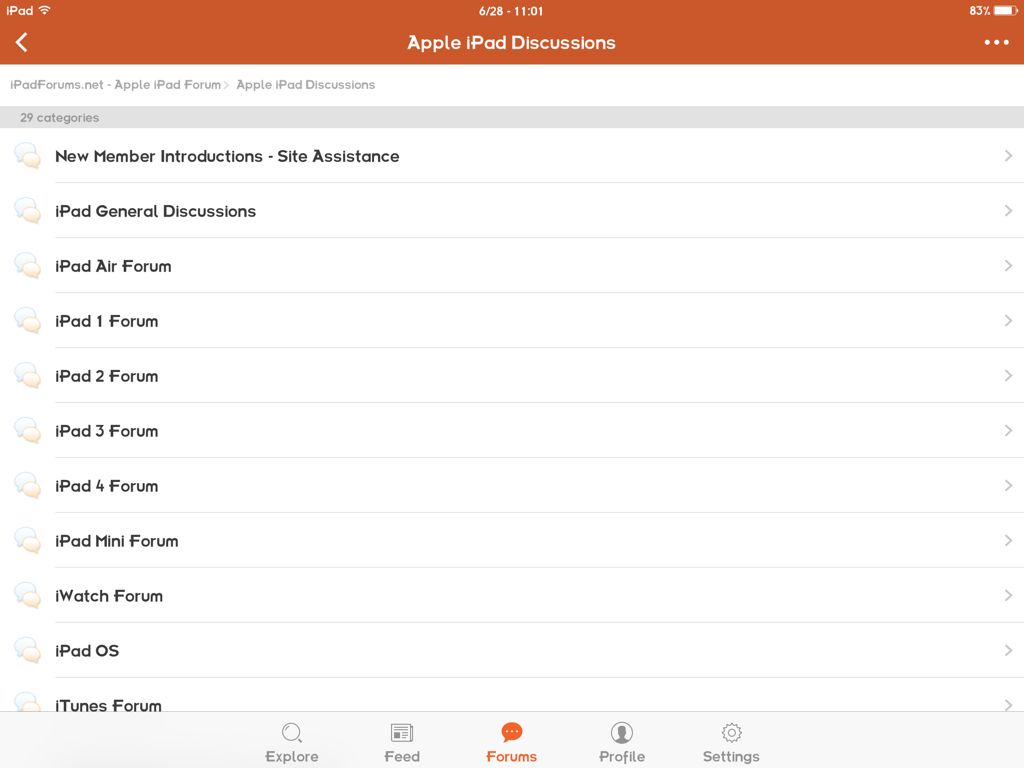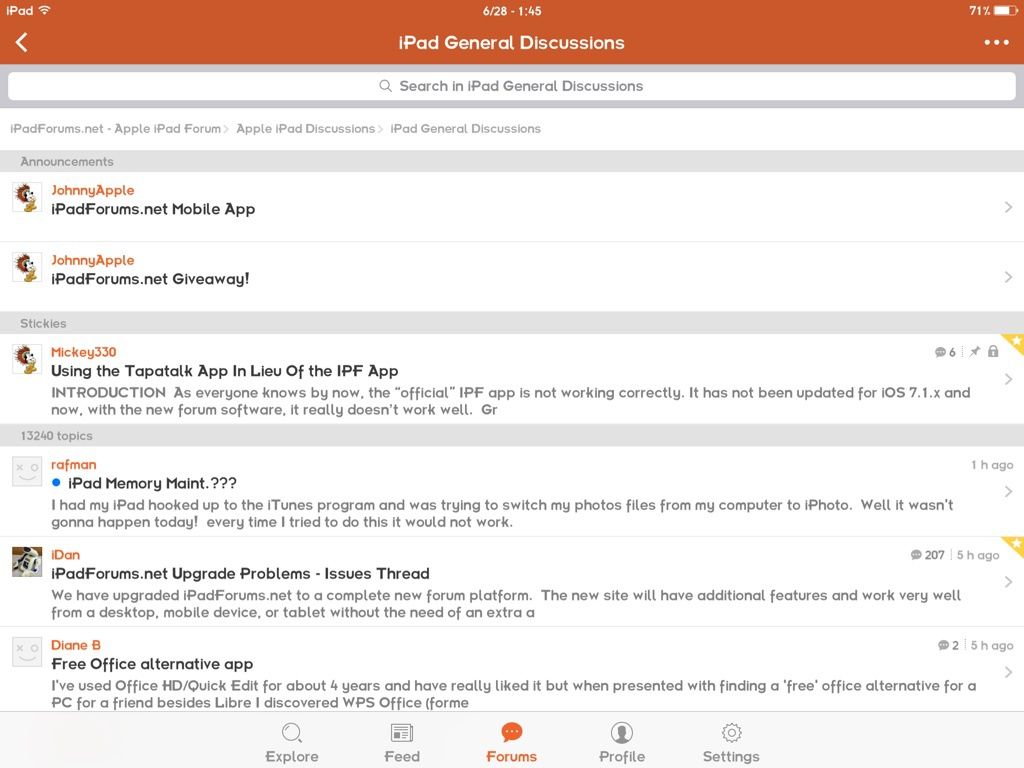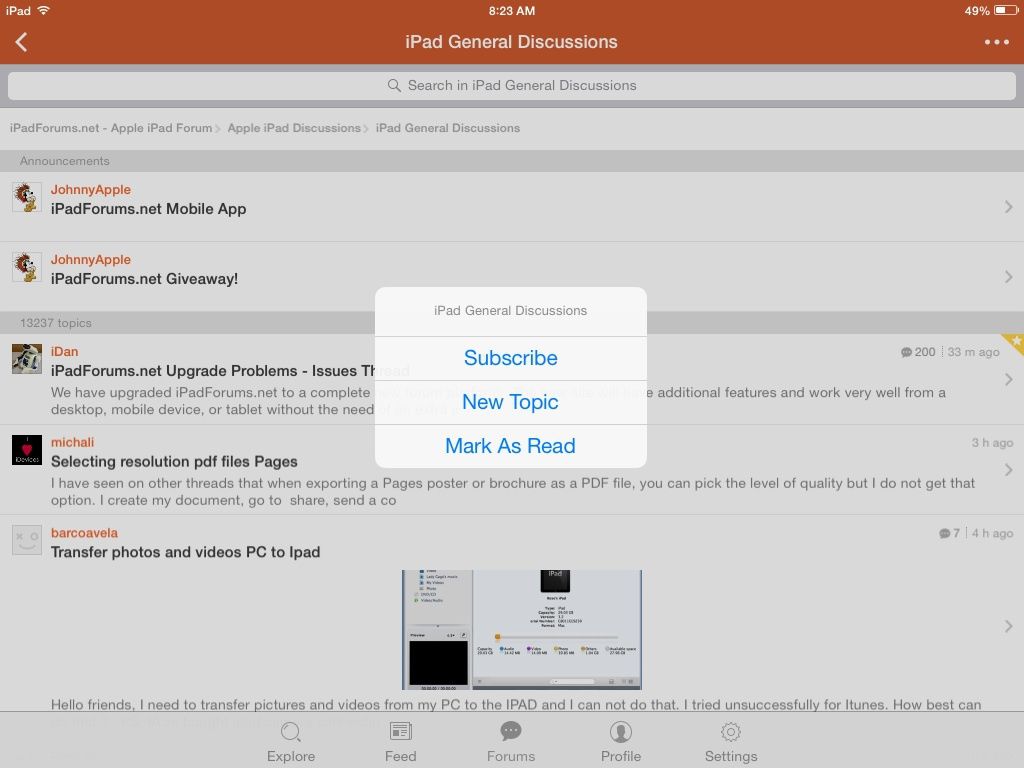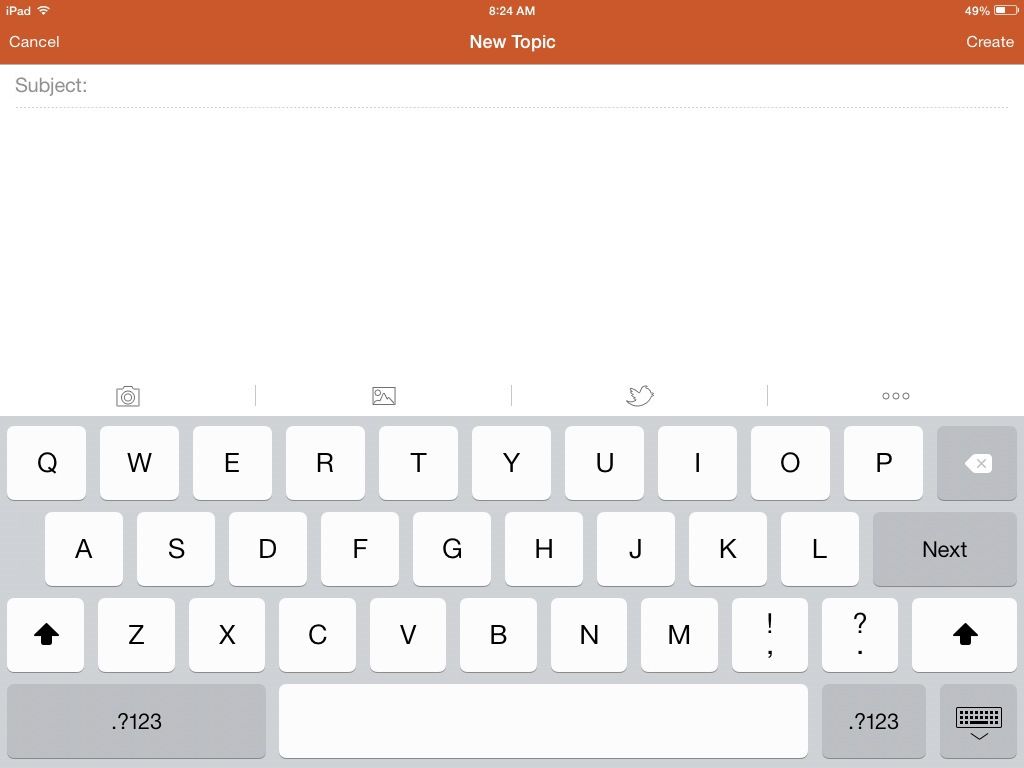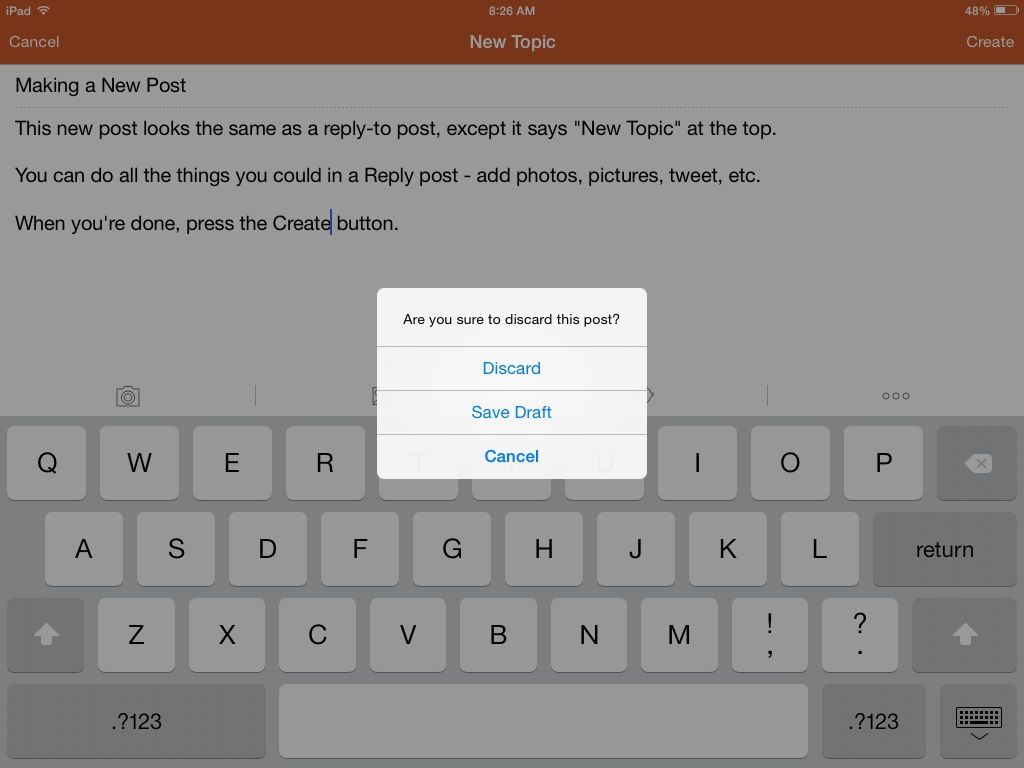REPLYING TO POSTS
(1) To reply to a post, you first have to be in an area where you see a post you want to reply to.

For this tutorial’s purposes, I’ll start in the Unread posts section of Tapatalk (although this works in any section - as long as there is a post to reply to, you can use this information to create your reply). To get there in the Tapatalk app, go to the iPadForums page. Should look somewhat like this:
(2) Tap on the iPadForums line. If you do not have Unread posts as your first/default view (see the previous “lesson,” tap the three lines in the upper left and then select the line titled Unread.
(3) When you tap on the Unread line, you’ll get all the unread posts. Tap on one to open it:
There are two ways to reply to a post: a quick reply and a full reply.
Quick Reply
(4) Notice there is a line titled “Write a reply” at the bottom of that last picture. If you tap in it, you will bring up the keyboard to reply. I generally use this for quick one sentence replies as the only view you get for your response is that little window (it’s only about 3 lines high). You can scroll within it, but it’s still tiny.
(5) Once you’ve created your reply, tap the “Send” button to the right of that text input window. And, off your post goes to that thread. That’s it.
Although you can scroll in it that tiny window, if you are writing something of any length, you will want to use the other reply method. Plus, the full method allows you to attach pictures, quote posts, etc. So, it’s better (IMHO) for more detailed input.
Full Reply
(6) While in any post, tap on the three dots in the upper right of the post. You will get this pop-up:
Tap the “Reply” icon and your iPad’s keyboard will come up along with this big loverly writing space:
Notice that the picture explains the icons at the bottom/on top of your keyboard. Well, mostly, as I’ve never used the Twitter or Advanced buttons.

You can type your reply and when you are done, tap the “Reply” button at the top. Your post goes off and joins the thread. Done.
(7) To add a picture (or pictures) to your reply, tap the mountain/sun icon as described here:
Note: If you did not sign up for the free Tapatalk account, you will get this pop-up. So, if you want to post photos to the forum from within the Tapatalk app, you’ve got to create an account and sign in…
(8) If you have/are logged in to your Tapatalk account, you’ll get the standard options to access your Photos app. You can only select one picture at a time, but you can add a lot of pictures to one post. You even get a choice of three sizes to post:
The cool part is that, with Tapatalk, you can make your pictures be in line with your words (as I’m doing here) versus having them all as one attached kludge at the bottom. To do that, just know that Tapatalk will place your photos wherever you have the cursor. Then, you can highlight the link (provided by Tapatalk), cut it and move it to where you wish. Or just move it around using the space bar. Very nice way to arrange your post as you wish with your photo(s).
(9) Should you change your mind, you can either manually delete the post by selecting all and backspacing over it:
Or, you can tap the “Cancel” button in the upper left and choose between these three options:
(a) Discard - completely throws the post away as if you never started/made it
(b) Save Draft - Tapatalk will hold your post until you come back to it. Do note that you can only save one draft at a time - so if you go to reply again, you will be offered the chance to use the last saved draft you made. If you accept to use the draft, you will get the reply screen with your last draft filled in. You can finish up and then post it. However, if you decline to use the draft, it’s gone forever. Just so’s you know…
(c) Cancel - don’t leave the screen and stay where you are in your draft. So, you’re canceling your cancel.

And, that’s replying. Now, to use quotes.
Replying With a Single (Simple) Quote
(10) As with replying, there is a simple quote function and a multiple quote function. To do a simple (single) quote, tap the message you want to quote. You will get a pop-up like this appear - choose the “Quote” text:
(11) You will get the full reply screen again, but this time, the member’s post you are quoting is pre-filled in for you:
Add your comments (and pictures) as you wish and then tap the Reply button. Done.
Replying With Multiple Quotes
(12) To multi-quote, do as you did for quoting: tap the first post you wish to quote and get the pop-up. However, this time, instead of choosing Quote, choose the “More…” button. You will get another pop-up from which you will tap the “Multi-Quote” icon:
Note you can only multi-quote within one thread; you can’t multi-quote across various threads.
(13) Now, tap the quotes you wish to, well, quote. The bar at the top will tell you how many quotes you’ve selected. Once you have finished, tap the icon at the top right (looks like a message bubble with three dots in it). The reply topic screen will open where you can add your comments to these multiple quotes. You will see where each quote is automatically placed for you - in the order in which you selected them.
You can also put spacing between the quotes so you can comment between quotes. Or, to just leave a space for readability.
Make your comments, add pictures if you wish and tap the Reply button. Done!

The next post will be on creating a new post. It’s almost the same as replying - but it’s just different enough to have its own separate mini-tutorial…