Welcome!
This is a Pictorial Guide for our App - Discussion Forum for iPad Users
For those of you who don't have it already
http://itunes.apple.com/us/app/discussion-forum-for-ipad/id412896524?mt=8
---------------------------------------------------------------------------------------------
When in the app you will see all the different areas of the App along the bottom
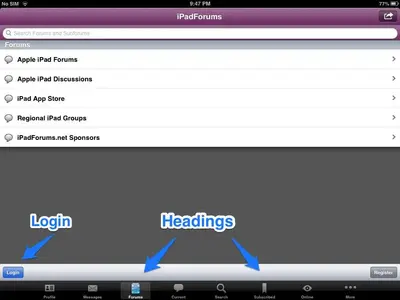
You will need to LOGIN to the app and this can be accessed by pressing the Forums or Current Tab and will be found on the left just above the Headings.
Once logged in, all the different sections of the Forum will become available to you.
----------------------------------------------------------------------------------------------
FORUMS - Pressing Forums will bring you to a screen from where all other Forums and Sub Forums may be accessed.
At the top of all Forums you will see a tab for Threads, most will also have a Stickies tab.
A thread is a collection of posts on any topic.
Stickies are threads which hold important information and as such we like to keep these accessible at all times by essentially being 'stuck' at the top of each Forum.
APPLE IPAD FORUMS - all our News and Poll threads.
Apple iPad News is all News about the iPad. We have a resident News Team who showcase these News items. If you have some breaking News or something of interest on this topic, you may contact any of our News team by PM (personal message) and let them know. They will then of course give you a credit for this information when posted.
Apple iPad Polls We have many different polls here to gauge the different ways in which we manage and use our iPads.
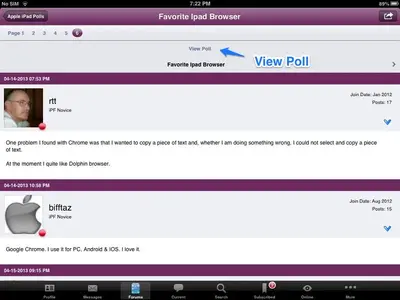
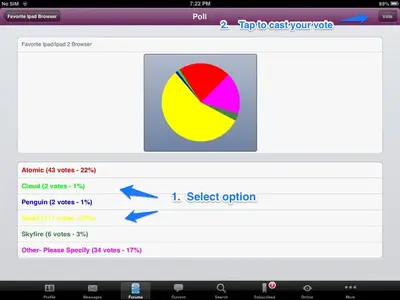
When in a Poll thread and wishing to cast your vote, go to the top of the page and you will see View Poll, press this and you will see a Pie Chart and all the different selections on offer, make your selection by tapping it and then cast your vote by pressing VOTE (top right)
APPLE IPAD DISCUSSIONS - here you can access all our discussion forums under their individual Titles.
IPAD APP STORE - You will find new App Announcements on apps ranging across all genres and the many different Sub Forums for the use of Apps.
REGIONAL IPAD GROUPS - we have Forums for many countries around the world where members may converse with their fellow countrymen in their native tongue.
IPADFORUMS.NET SPONSORS - Sponsors help make it possible for this Forum to exist for the benefit of our members. You will find a wonderful array of accessories, software and insurance etc for your iPad from the many sponsors we have.
CURRENT - These are the newest posts made in the Forum.
MESSAGES - all Personal Messages (PM's) are stored here
You will be unable to PM until you have done 6 posts, although you may PM Moderators and Administrative staff at any time.
Messages can be deleted by swiping a message to bring up theDELETE tab
PROFILE - This is all about you......if you wish to change any info here, this will need to be done from the Forum Website through the Settings Tab.
You can view any posts you have made or threads started here and also the Logout Tab.
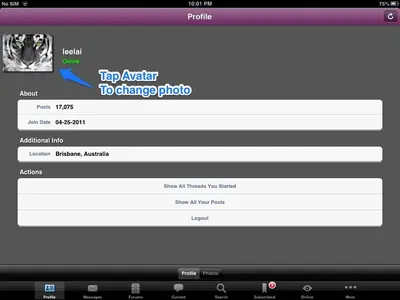
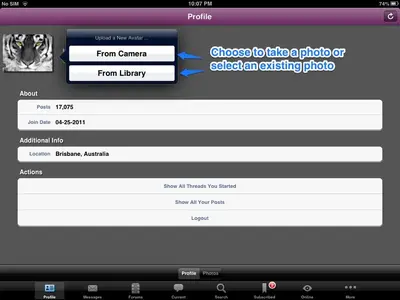
Avatar - changes to your Avatar can also be made here.
Tap your Avatar and you will be given an option box to select From Camera or From Library. If you already have a photo saved in your camera roll, select From Library, your photos will appear, select one, then press Use. Voila....a new Avatar.
There are many free Avatars available on the net, these can be saved to your camera roll by just pressing on an Avatar that you like, you will then get an option box to Save Image.
SEARCH - you will need to input a few key words for your search to be successful and try different words or phrasing also. The Search features through the Website are much more functional.
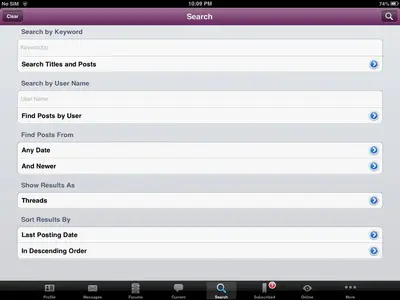
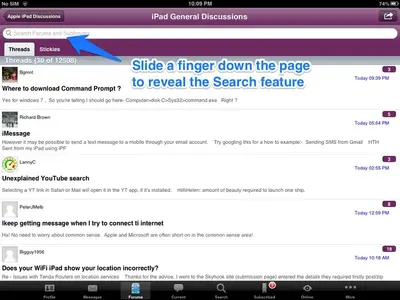
If you know who posted the information you are looking for, then a search can be made using the Members name also.
You will also find a Search Feature at the top of every Forum, just slide the screen down with your finger to reveal it.
SUBSCRIBED - Whenever you make a post or start a new thread, you will automatically be subscribed to that thread. This means that whenever a new post is made in the thread you will be notified by a small red number notification which will be shown above the Subscribed Tab. If you are in a thread and want to subscribe to it, press the Tab (top right) which is an arrow in a box and you will be given an Option Box, one of which is to Subscribe to the thread. You will then be given the option to have an email sent to you when a new post is made. You may also Unsubscribe from a thread through the same method.
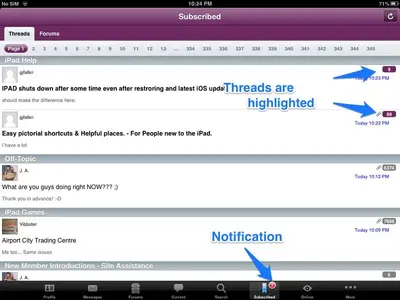
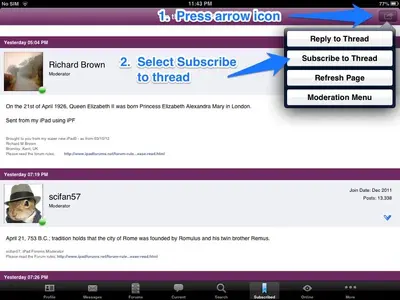
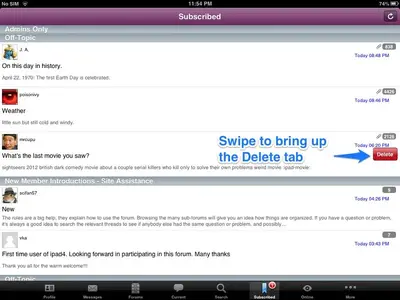
You can also delete threads from your Subscribed Tab by swiping the thread to bring up theDELETE tab.
ONLINE - This will show all Members who are on the Forum at the present time.
MORE - This is where you will find the Help and App Settings.
You can change the order of the Headings you see along the bottom. Once More is selected you will be shown a page with Help and App Settings. Press Edit, top right, the screen will change, now place your finger on any tab (along the bottom) and slide it to where you would like. Press Done, top right when finished.
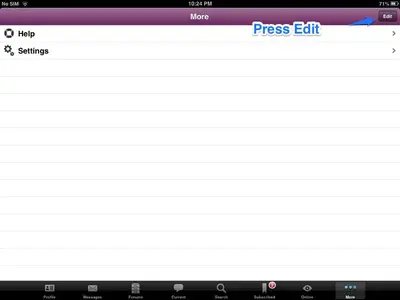
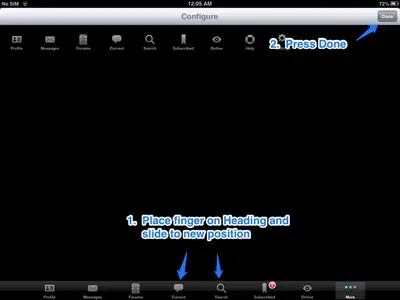
There are many settings here and they really are all quite simple.
You can change the number of posts and threads you can see on a page, enlarge your font for easier viewing and much more.
You will also be able to input a signature which will appear at the bottom of each post you do. Be aware that if you have set a signature through the iPad forums website then you will have 2 signatures if you also set one here. The app will only allow for a simple signature, if you would like more features, then set your signature from the site.
If you do change any settings here you will need to close the IPF app completely and then relaunch it for the changes to take effect.
Closing an App completely - From the home screen do the four finger swipe up or double press the home button to reveal your multi task bar. These are all the apps that you have opened at one time.
If you have updated to OS7 just swipe up on the miniature screen above the app icons. If on an earlier OS...Long press the app until it jiggles and a red minus sign will appear above it. Press the minus sign, this will close the app, not delete it, now just touch your screen or press the home button to return to your normal screen.
----------------------------------------------------------------------------------------------
POSTING - when in a thread that you would like to reply to, just press the tab top right (an arrow coming out of a box) you will receive a few options one of which is Reply to Thread, select this and a dialogue screen will load, compose your post, then press Send top right.
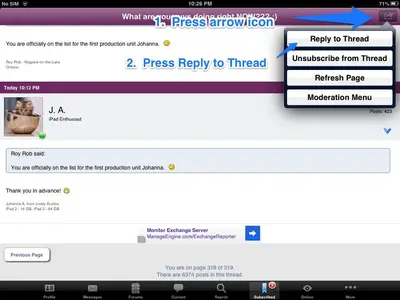
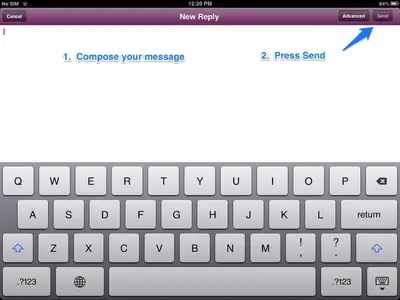
You will also see an Advanced Tab next to Send (top right) press this if you would like to post a photo, links or to also post your location. Once pressed, the page will change giving you these options. You may elect to take a photo with the iPad camera or select a photo from your Library (Camera Roll). Select your photo and it will commence loading, once loaded, tap it to bring up the Options to Insert Inline or Delete. Select Insert Inline and you will be returned to your post. If you would like to add another photo/s just repeat the process.
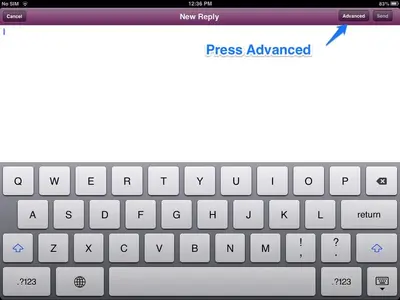
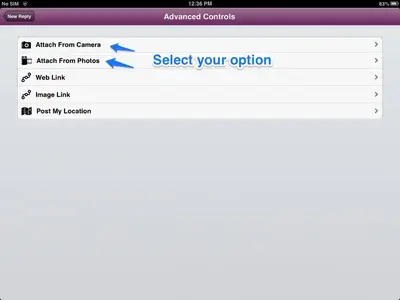
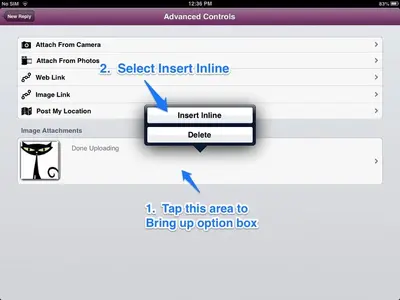
STARTING A NEW THREAD
There may already be an answer for your question in the many threads we do have already, so please, try a search first.
When starting a new thread go to the Forum which pertains to your question or topic, if you would like Help then the Help Forum is a good Forum to select. If you are Jailbroken please ask all questions in relation to this in the Hacking Forum.
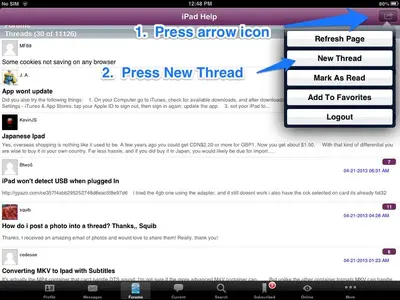
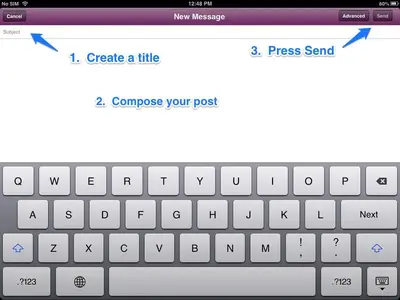
Once in this Forum, press the tab top right (arrow coming out of a box) select New Thread and a new page will load. You will need to think of a Subject Heading and please be clear and concise on this. Compose your post then press Send top right. Please detail as much info as you can on the issue you have. Tell us if you are Jailbroken, which iPad you have, what OS (operating system) you are on and any other pertinent info. The more info you give, the better able we are to get to the bottom of the issue.
----------------------------------------------------------------------------------------------
PRIVATE MESSAGING
If you would like to PM a member or look at their prior posts and threads just tap their Avatar. The page will turn and you will see some info on the member and also these options.
You will need to have posted on the Forum 6 times in order to PM although Moderators and Administrative staff can be PMed at any time.
You can delete messages by swiping them to bring up theDELETE tab.
----------------------------------------------------------------------------------------------
EDITING
If after posting a post, you notice an error or would like to add more info, you can Edit your post. Press the small blue down facing arrow to the right on your post and you will notice the Edit option, press this and your post will reload, make your changes and then press Send top right
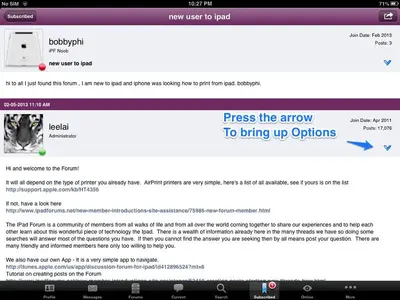
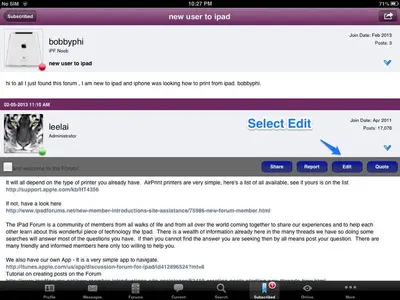
DELETING
You can delete a post you have made by going to the post and pressing the blue arrow, then Edit, your post will load , press Advanced, top right and you will see the Delete Post option.
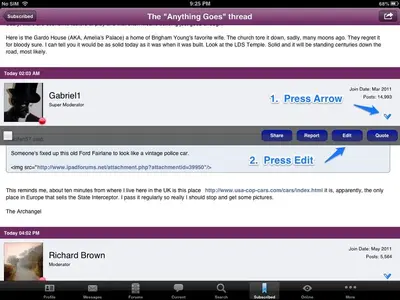
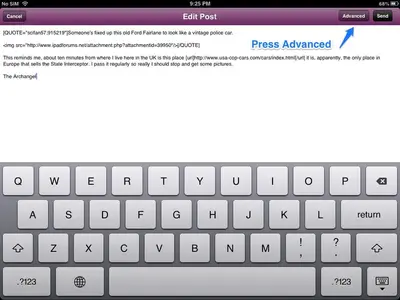
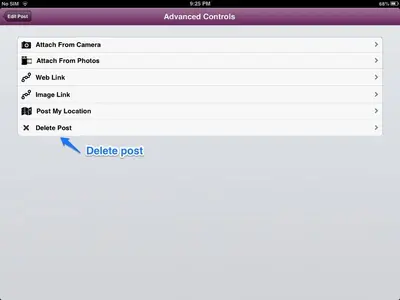
QUOTING - MULTI-QUOTING
If you would like to reply to a particular post, you may quote it and it will appear at the top of your post also.
Go to the post you would like to quote, tap the blue arrow to the right, and you will see the option to Quote, press this and a new page will load showing this post, type your response below it and then press Send top right.
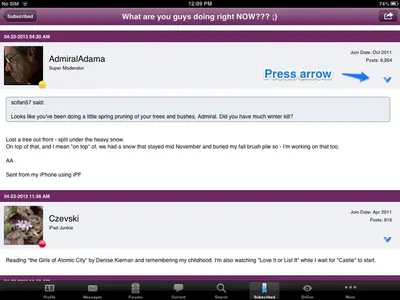
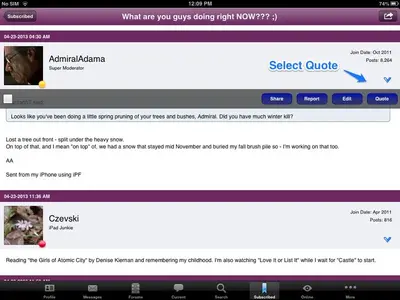
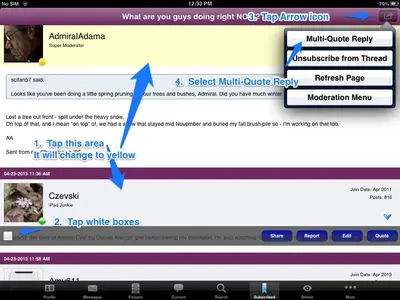
You can also select several posts to quote at the same time, tap the grey area next to the avatar of the posts in question and the options will pop up and you will notice a white box on the left, press this box and the grey area will turn yellow then press the tab top right (arrow thingy) and select Multi Post Reply. A page will load with all these posts set out - each post will begin and end with [ QUOTE ], so that you may separate them, compose your messages then press Send top right.
REPORTING
If you spot a post you find offensive or would like to bring it to a Moderators attention, you may Report it. Press the blue arrow on the post in question and select Report, another page will load where you can type a short detail of your concerns with the post and press Send top right. We appreciate our members getting involved to keep our Forum a great place for all to enjoy!
----------------------------------------------------------------------------------------------
LIKE
If another member helps you or you would like to show them your appreciation for info they have provided, you can press the LIKE button. This can only be done on the site itself or in Site View on the App. Go to the top of the page of the thread you are in and you will see a small grey arrow on the right on the Title line, press this and it will load with a view of the site. You will need to find your post and will notice that it will load to the first page of the thread. On each post you will notice the word LIKE towards the bottom and to the right of the post, press it and you will see 'You like this' appear.
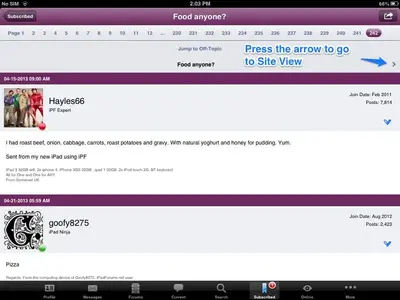
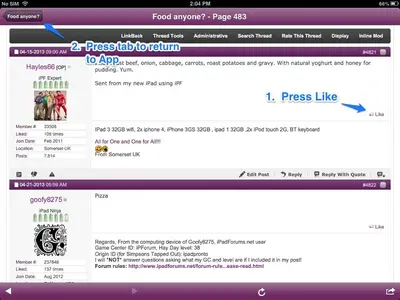
Just press the tab top left (which is the thread title) to return to the app
----------------------------------------------------------------------------------------------
LINKS and OPEN IN SAFARI
If you would like to obtain the link to the thread you are reading to direct someone else to it, or to open the page you are reading in Safari, this is done in Site View. Press the grey arrow on the right of the thread title line and this will take you to Site View where you will notice at the bottom right, the arrow coming out of the box icon, press this and 2 options will appear, one to open it in Safari and the other to Copy Link. You can save this link in your Notes app using the paste method.
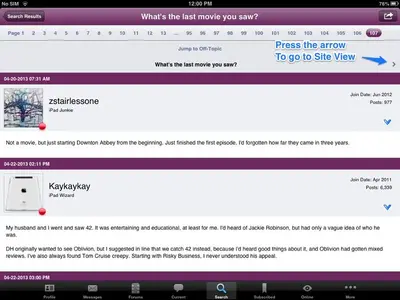
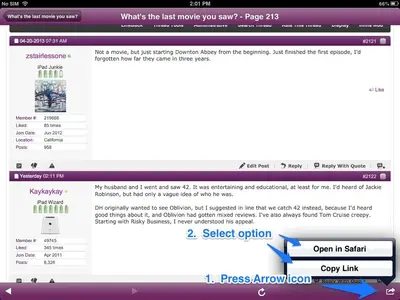
----------------------------------------------------------------------------------------------
GENERAL INFO
You will notice either red or green dots at the bottom of each members avatar. These dots signify if the member is currently on the Forum or not. Green represents they are online and you guessed it Red is they are offline.
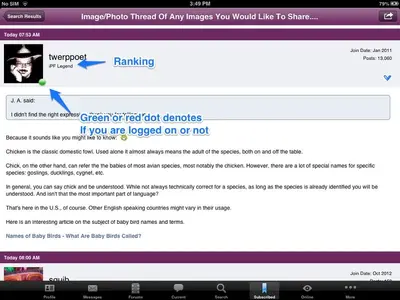
We have rankings on the Forum which you will find below your Username - these will change as you make more posts on the Forum. This link will show all our present Rankings
http://www.ipadforums.net/attachmen...ore-post-ranks-ipadforums-usertitle-ranks.png
Photos - Many members post photos and if you would like to enlarge them to see better, just tap the photo. It will load on its own full screen. If there is more than one photo posted, you may swipe your screen left to view them all. To return to the thread, tap top left where you see the thread Title.
If you would like to copy any information that you find helpful for your own notes, just tap the post, it will load on another screen, you may then long press the text to bring up a Copy option and you will notice the word highlighted with small blue dots attached. Just press the dots to drag them to encompass what you would like to keep, then press Copy. You can then Paste this information into the Notes App. You may also copy links this way, press the text to have it load on another screen, then long press the Link, you will then get an option box, one of which is to Copy. This link can then be Pasted into your Notes App also. Just tap the tab top left (thread title) to return to your thread.
There isn't a Back Button but if you press the tab top left (Thread/Forum Title) this will back you out and back to where you began.
----------------------------------------------------------------------------------------------
Our Moderation and Administrative staff are a friendly bunch and if you have any concerns or need help, please don't hesitate to contact any of them by PM.
This is a Pictorial Guide for our App - Discussion Forum for iPad Users
For those of you who don't have it already
http://itunes.apple.com/us/app/discussion-forum-for-ipad/id412896524?mt=8
---------------------------------------------------------------------------------------------
When in the app you will see all the different areas of the App along the bottom
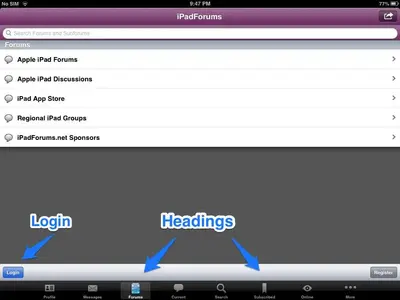
You will need to LOGIN to the app and this can be accessed by pressing the Forums or Current Tab and will be found on the left just above the Headings.
Once logged in, all the different sections of the Forum will become available to you.
----------------------------------------------------------------------------------------------
FORUMS - Pressing Forums will bring you to a screen from where all other Forums and Sub Forums may be accessed.
At the top of all Forums you will see a tab for Threads, most will also have a Stickies tab.
A thread is a collection of posts on any topic.
Stickies are threads which hold important information and as such we like to keep these accessible at all times by essentially being 'stuck' at the top of each Forum.
APPLE IPAD FORUMS - all our News and Poll threads.
Apple iPad News is all News about the iPad. We have a resident News Team who showcase these News items. If you have some breaking News or something of interest on this topic, you may contact any of our News team by PM (personal message) and let them know. They will then of course give you a credit for this information when posted.
Apple iPad Polls We have many different polls here to gauge the different ways in which we manage and use our iPads.
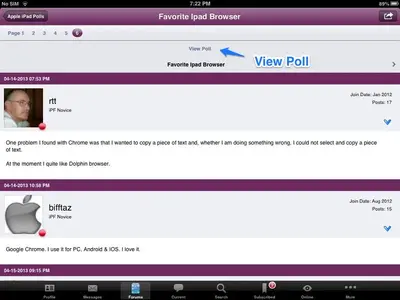
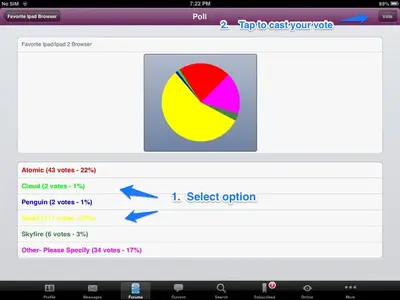
When in a Poll thread and wishing to cast your vote, go to the top of the page and you will see View Poll, press this and you will see a Pie Chart and all the different selections on offer, make your selection by tapping it and then cast your vote by pressing VOTE (top right)
APPLE IPAD DISCUSSIONS - here you can access all our discussion forums under their individual Titles.
IPAD APP STORE - You will find new App Announcements on apps ranging across all genres and the many different Sub Forums for the use of Apps.
REGIONAL IPAD GROUPS - we have Forums for many countries around the world where members may converse with their fellow countrymen in their native tongue.
IPADFORUMS.NET SPONSORS - Sponsors help make it possible for this Forum to exist for the benefit of our members. You will find a wonderful array of accessories, software and insurance etc for your iPad from the many sponsors we have.
CURRENT - These are the newest posts made in the Forum.
MESSAGES - all Personal Messages (PM's) are stored here
You will be unable to PM until you have done 6 posts, although you may PM Moderators and Administrative staff at any time.
Messages can be deleted by swiping a message to bring up theDELETE tab
PROFILE - This is all about you......if you wish to change any info here, this will need to be done from the Forum Website through the Settings Tab.
You can view any posts you have made or threads started here and also the Logout Tab.
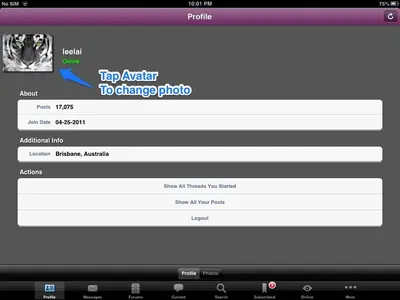
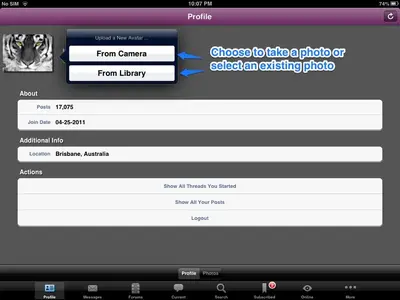
Avatar - changes to your Avatar can also be made here.
Tap your Avatar and you will be given an option box to select From Camera or From Library. If you already have a photo saved in your camera roll, select From Library, your photos will appear, select one, then press Use. Voila....a new Avatar.
There are many free Avatars available on the net, these can be saved to your camera roll by just pressing on an Avatar that you like, you will then get an option box to Save Image.
SEARCH - you will need to input a few key words for your search to be successful and try different words or phrasing also. The Search features through the Website are much more functional.
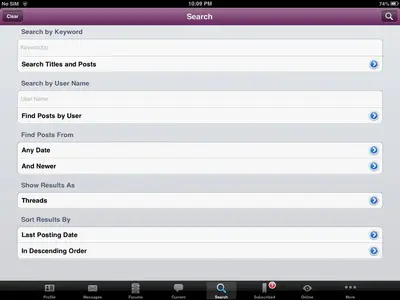
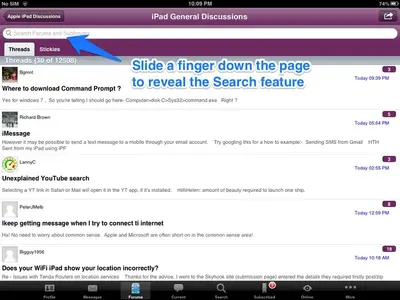
If you know who posted the information you are looking for, then a search can be made using the Members name also.
You will also find a Search Feature at the top of every Forum, just slide the screen down with your finger to reveal it.
SUBSCRIBED - Whenever you make a post or start a new thread, you will automatically be subscribed to that thread. This means that whenever a new post is made in the thread you will be notified by a small red number notification which will be shown above the Subscribed Tab. If you are in a thread and want to subscribe to it, press the Tab (top right) which is an arrow in a box and you will be given an Option Box, one of which is to Subscribe to the thread. You will then be given the option to have an email sent to you when a new post is made. You may also Unsubscribe from a thread through the same method.
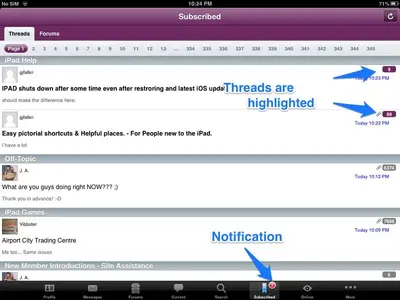
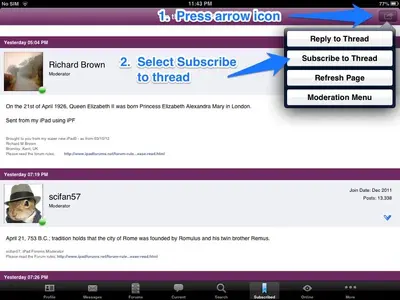
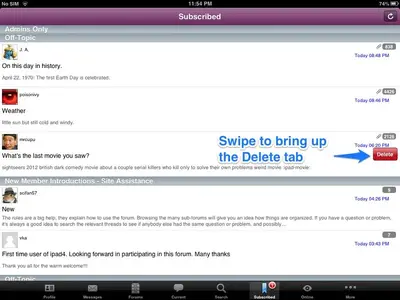
You can also delete threads from your Subscribed Tab by swiping the thread to bring up theDELETE tab.
ONLINE - This will show all Members who are on the Forum at the present time.
MORE - This is where you will find the Help and App Settings.
You can change the order of the Headings you see along the bottom. Once More is selected you will be shown a page with Help and App Settings. Press Edit, top right, the screen will change, now place your finger on any tab (along the bottom) and slide it to where you would like. Press Done, top right when finished.
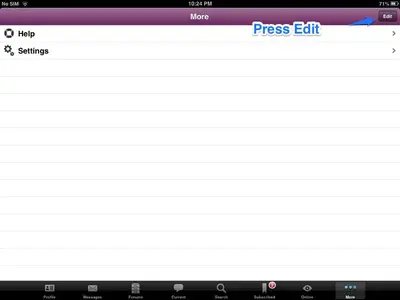
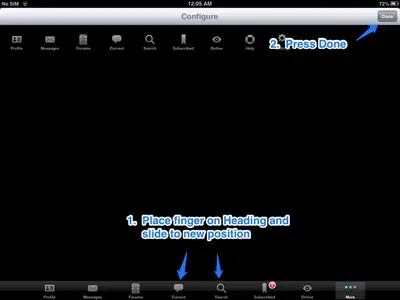
There are many settings here and they really are all quite simple.
You can change the number of posts and threads you can see on a page, enlarge your font for easier viewing and much more.
You will also be able to input a signature which will appear at the bottom of each post you do. Be aware that if you have set a signature through the iPad forums website then you will have 2 signatures if you also set one here. The app will only allow for a simple signature, if you would like more features, then set your signature from the site.
If you do change any settings here you will need to close the IPF app completely and then relaunch it for the changes to take effect.
Closing an App completely - From the home screen do the four finger swipe up or double press the home button to reveal your multi task bar. These are all the apps that you have opened at one time.
If you have updated to OS7 just swipe up on the miniature screen above the app icons. If on an earlier OS...Long press the app until it jiggles and a red minus sign will appear above it. Press the minus sign, this will close the app, not delete it, now just touch your screen or press the home button to return to your normal screen.
----------------------------------------------------------------------------------------------
POSTING - when in a thread that you would like to reply to, just press the tab top right (an arrow coming out of a box) you will receive a few options one of which is Reply to Thread, select this and a dialogue screen will load, compose your post, then press Send top right.
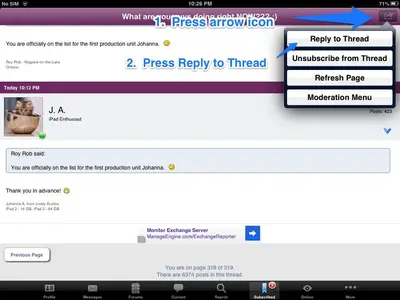
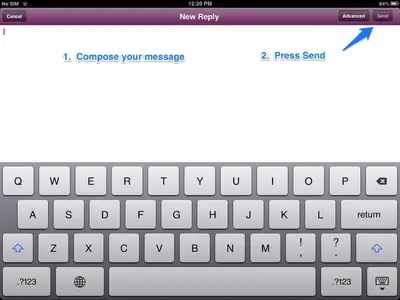
You will also see an Advanced Tab next to Send (top right) press this if you would like to post a photo, links or to also post your location. Once pressed, the page will change giving you these options. You may elect to take a photo with the iPad camera or select a photo from your Library (Camera Roll). Select your photo and it will commence loading, once loaded, tap it to bring up the Options to Insert Inline or Delete. Select Insert Inline and you will be returned to your post. If you would like to add another photo/s just repeat the process.
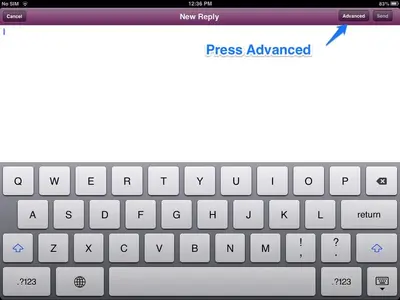
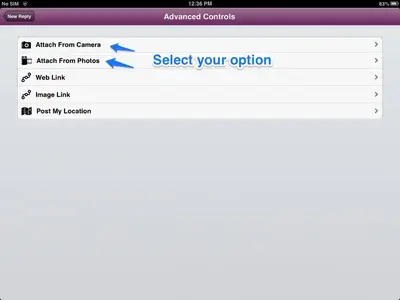
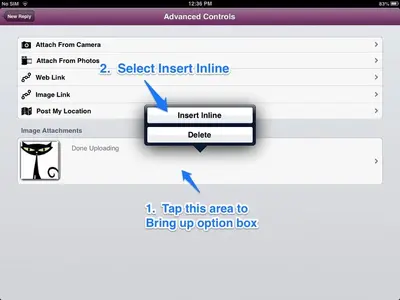
STARTING A NEW THREAD
There may already be an answer for your question in the many threads we do have already, so please, try a search first.
When starting a new thread go to the Forum which pertains to your question or topic, if you would like Help then the Help Forum is a good Forum to select. If you are Jailbroken please ask all questions in relation to this in the Hacking Forum.
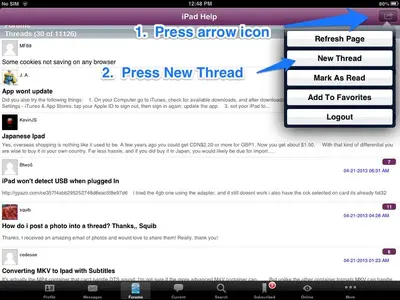
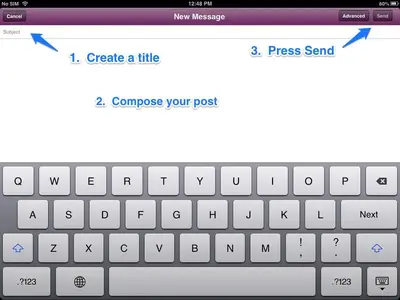
Once in this Forum, press the tab top right (arrow coming out of a box) select New Thread and a new page will load. You will need to think of a Subject Heading and please be clear and concise on this. Compose your post then press Send top right. Please detail as much info as you can on the issue you have. Tell us if you are Jailbroken, which iPad you have, what OS (operating system) you are on and any other pertinent info. The more info you give, the better able we are to get to the bottom of the issue.
----------------------------------------------------------------------------------------------
PRIVATE MESSAGING
If you would like to PM a member or look at their prior posts and threads just tap their Avatar. The page will turn and you will see some info on the member and also these options.
You will need to have posted on the Forum 6 times in order to PM although Moderators and Administrative staff can be PMed at any time.
You can delete messages by swiping them to bring up theDELETE tab.
----------------------------------------------------------------------------------------------
EDITING
If after posting a post, you notice an error or would like to add more info, you can Edit your post. Press the small blue down facing arrow to the right on your post and you will notice the Edit option, press this and your post will reload, make your changes and then press Send top right
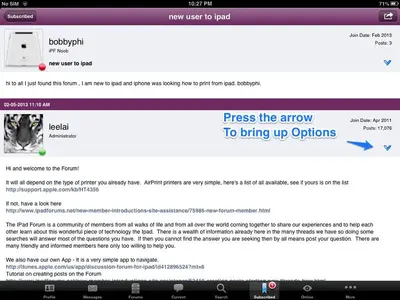
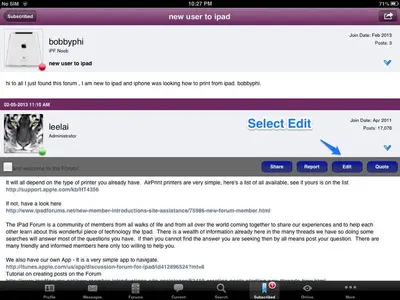
DELETING
You can delete a post you have made by going to the post and pressing the blue arrow, then Edit, your post will load , press Advanced, top right and you will see the Delete Post option.
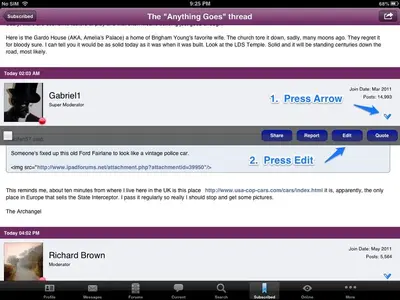
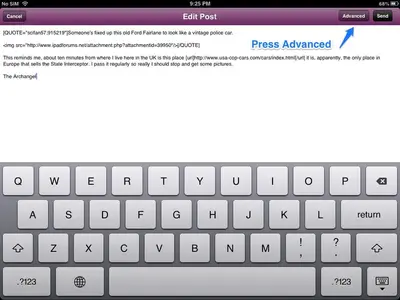
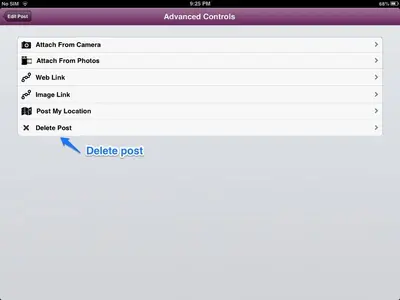
QUOTING - MULTI-QUOTING
If you would like to reply to a particular post, you may quote it and it will appear at the top of your post also.
Go to the post you would like to quote, tap the blue arrow to the right, and you will see the option to Quote, press this and a new page will load showing this post, type your response below it and then press Send top right.
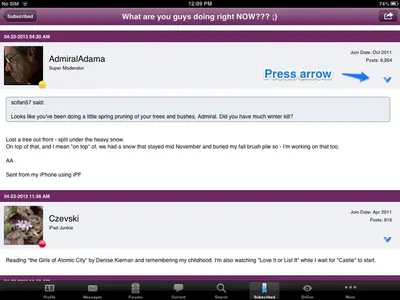
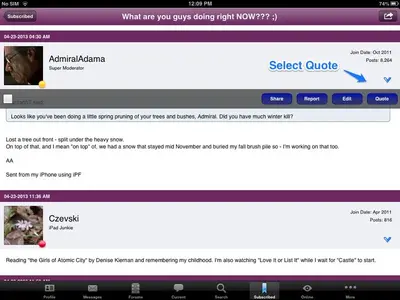
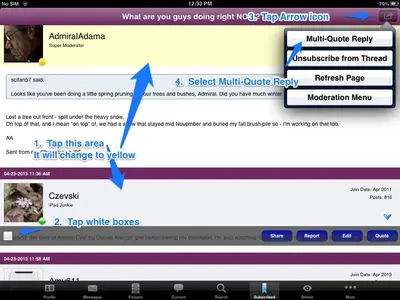
You can also select several posts to quote at the same time, tap the grey area next to the avatar of the posts in question and the options will pop up and you will notice a white box on the left, press this box and the grey area will turn yellow then press the tab top right (arrow thingy) and select Multi Post Reply. A page will load with all these posts set out - each post will begin and end with [ QUOTE ], so that you may separate them, compose your messages then press Send top right.
REPORTING
If you spot a post you find offensive or would like to bring it to a Moderators attention, you may Report it. Press the blue arrow on the post in question and select Report, another page will load where you can type a short detail of your concerns with the post and press Send top right. We appreciate our members getting involved to keep our Forum a great place for all to enjoy!
----------------------------------------------------------------------------------------------
LIKE
If another member helps you or you would like to show them your appreciation for info they have provided, you can press the LIKE button. This can only be done on the site itself or in Site View on the App. Go to the top of the page of the thread you are in and you will see a small grey arrow on the right on the Title line, press this and it will load with a view of the site. You will need to find your post and will notice that it will load to the first page of the thread. On each post you will notice the word LIKE towards the bottom and to the right of the post, press it and you will see 'You like this' appear.
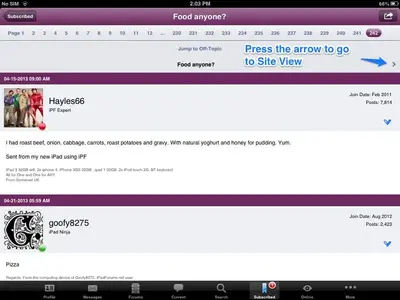
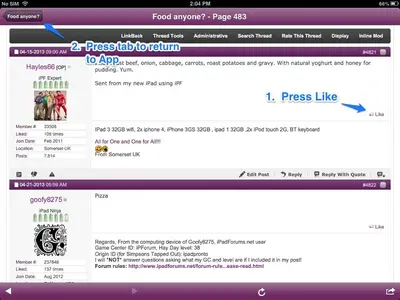
Just press the tab top left (which is the thread title) to return to the app
----------------------------------------------------------------------------------------------
LINKS and OPEN IN SAFARI
If you would like to obtain the link to the thread you are reading to direct someone else to it, or to open the page you are reading in Safari, this is done in Site View. Press the grey arrow on the right of the thread title line and this will take you to Site View where you will notice at the bottom right, the arrow coming out of the box icon, press this and 2 options will appear, one to open it in Safari and the other to Copy Link. You can save this link in your Notes app using the paste method.
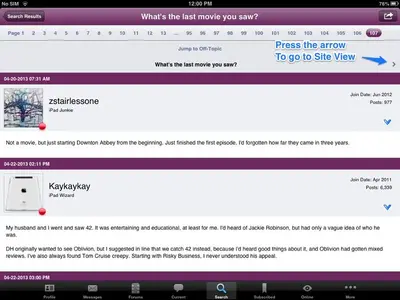
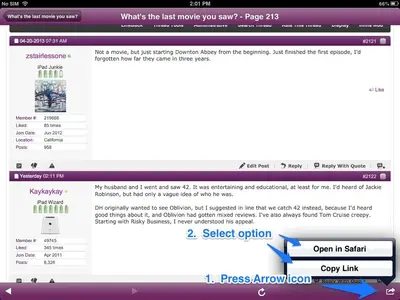
----------------------------------------------------------------------------------------------
GENERAL INFO
You will notice either red or green dots at the bottom of each members avatar. These dots signify if the member is currently on the Forum or not. Green represents they are online and you guessed it Red is they are offline.
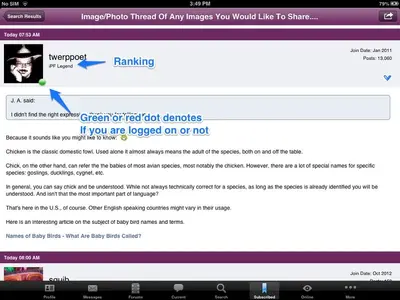
We have rankings on the Forum which you will find below your Username - these will change as you make more posts on the Forum. This link will show all our present Rankings
http://www.ipadforums.net/attachmen...ore-post-ranks-ipadforums-usertitle-ranks.png
Photos - Many members post photos and if you would like to enlarge them to see better, just tap the photo. It will load on its own full screen. If there is more than one photo posted, you may swipe your screen left to view them all. To return to the thread, tap top left where you see the thread Title.
If you would like to copy any information that you find helpful for your own notes, just tap the post, it will load on another screen, you may then long press the text to bring up a Copy option and you will notice the word highlighted with small blue dots attached. Just press the dots to drag them to encompass what you would like to keep, then press Copy. You can then Paste this information into the Notes App. You may also copy links this way, press the text to have it load on another screen, then long press the Link, you will then get an option box, one of which is to Copy. This link can then be Pasted into your Notes App also. Just tap the tab top left (thread title) to return to your thread.
There isn't a Back Button but if you press the tab top left (Thread/Forum Title) this will back you out and back to where you began.
----------------------------------------------------------------------------------------------
Our Moderation and Administrative staff are a friendly bunch and if you have any concerns or need help, please don't hesitate to contact any of them by PM.
